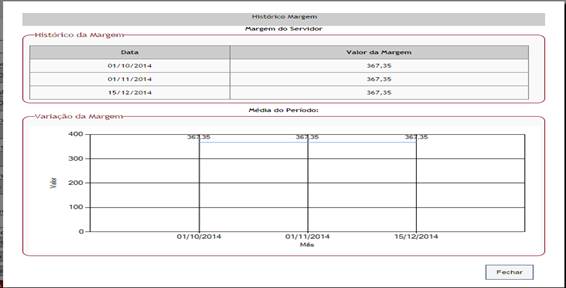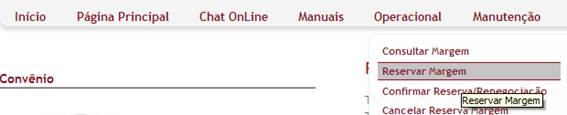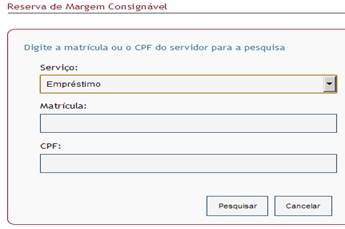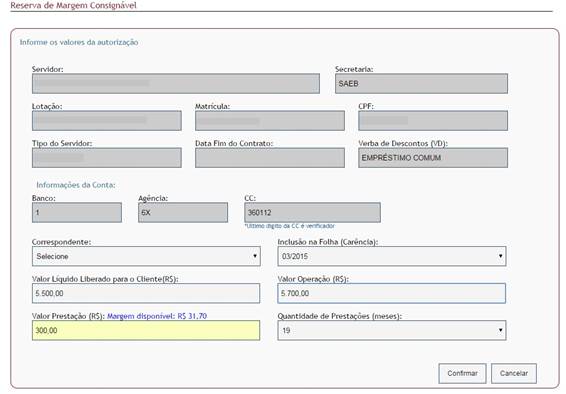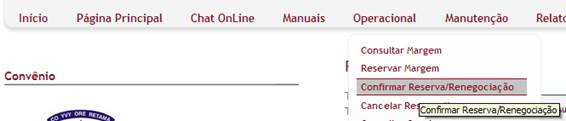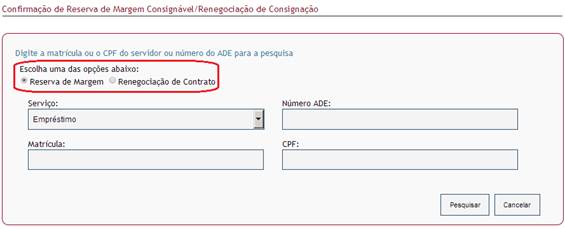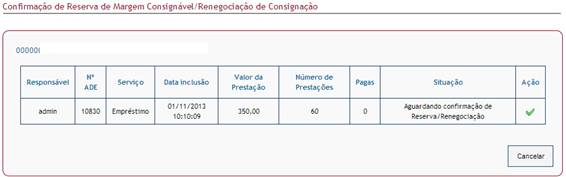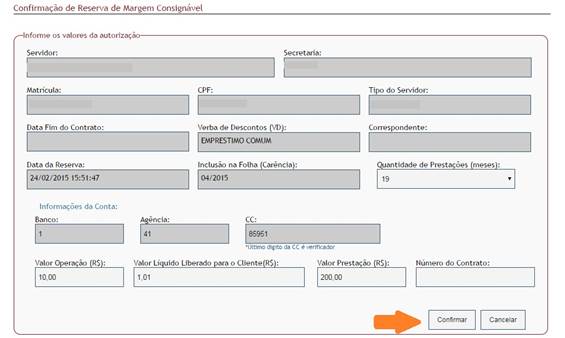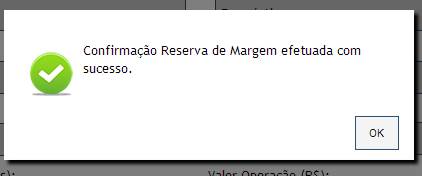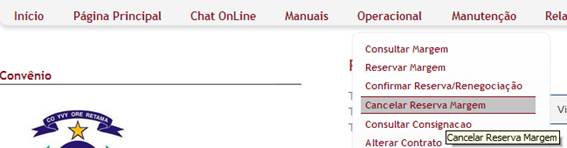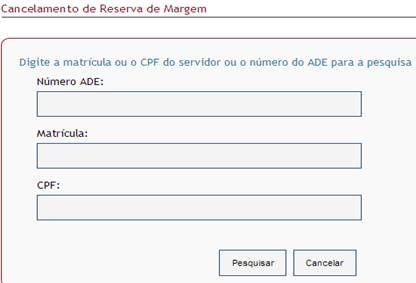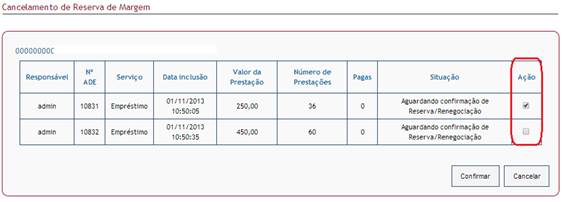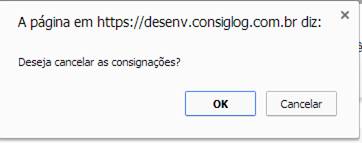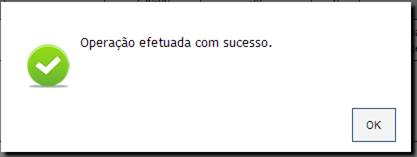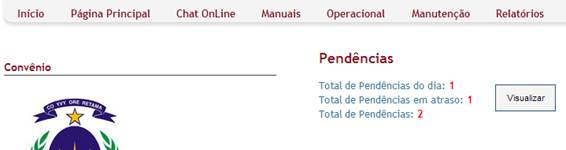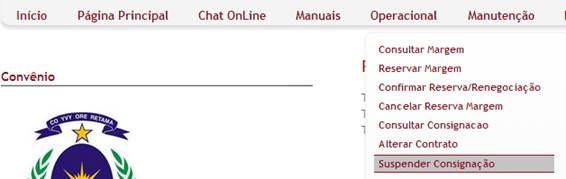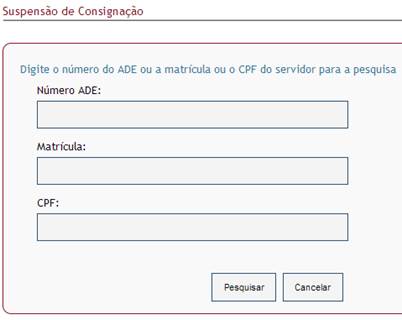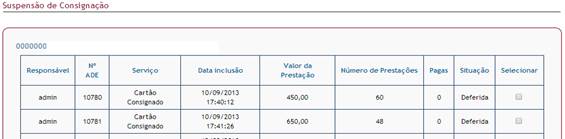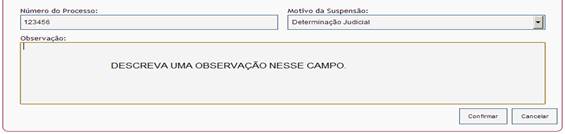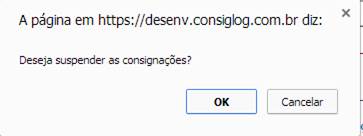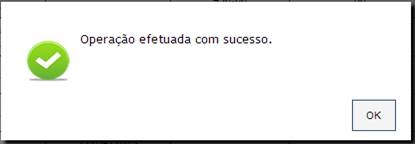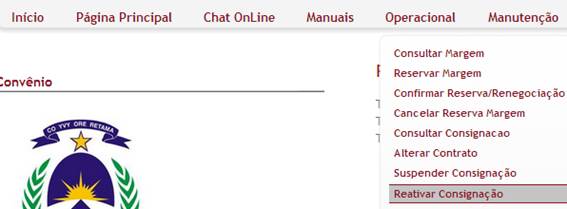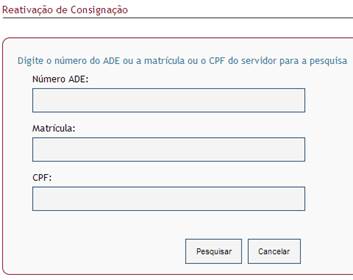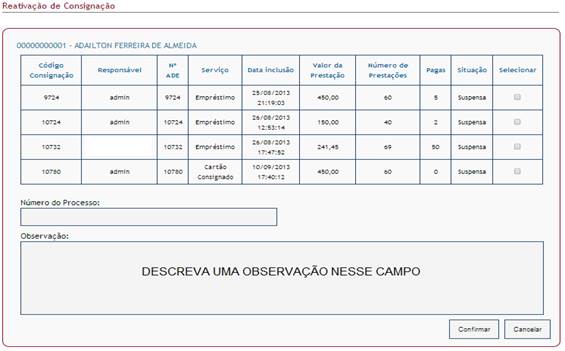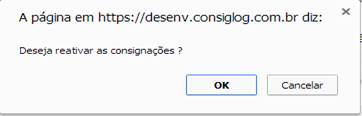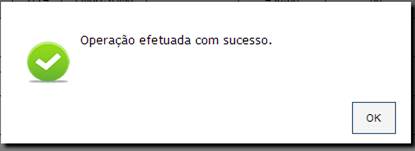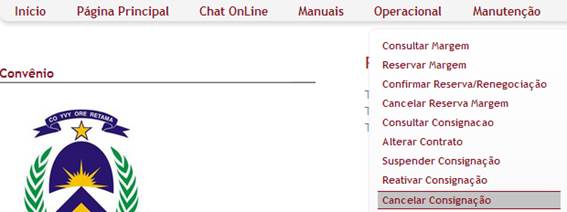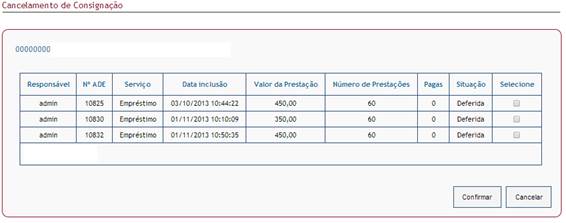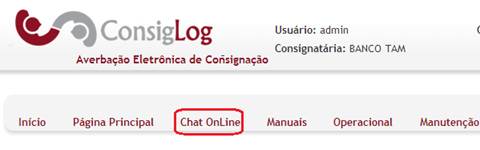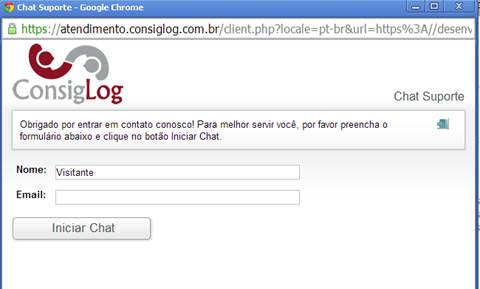1. Apresentação
Esse
documento tem a finalidade de explicar como gerenciar o acesso dos usuários da
consignatária aos órgãos. Primeiramente, o administrador da consignatária
deverá cadastrar um correspondente. Em seguida, ele deverá cadastrar um perfil
(que indicam os quais módulos do sistema o usuário que tiver o perfil poderá
acessar). Por fim, o administrador cadastra um usuário e escolher um
correspondente para ele (ou indica se ele será um administrador). Um perfil e
um correspondente podem ser usados para vários usuários ao mesmo tempo. Os
tópicos abaixo explicarão melhor este e outros pontos.
2. LOGCONSIG
Requerimentos
O sistema LOGCONSIG é compatível com os
seguintes navegadores:
v Internet Explorer 7.0 ou superior.
v Mozila Firefox
v Safari
v Google Chrome
3. LOGCONSIG –
Endereço para acesso a internet
Endereço na internet para acesso ao
sistema:
https://saec.consiglog.com.br/Login.aspx
4. Validação
de Usuário.
Para acessar o sistema LOGCONSIG o usuário
deverá digitar seu Login e senha de uso pessoal e intransferível.

Figura
1 – Tela de Validação de Usuário
5.
Selecionando o Órgão para acesso
Após
acessar o sistema selecione o ícone  através do botão “AÇÃO” o órgão que deseja realizar operação.
através do botão “AÇÃO” o órgão que deseja realizar operação.
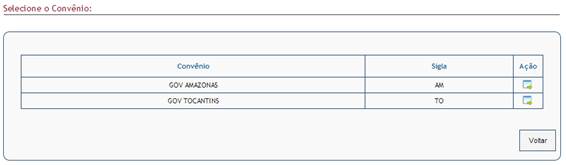
Figura
2 – Tela para Selecionar o Órgão.
6.
Tela inicial sistema LOGCONSIG
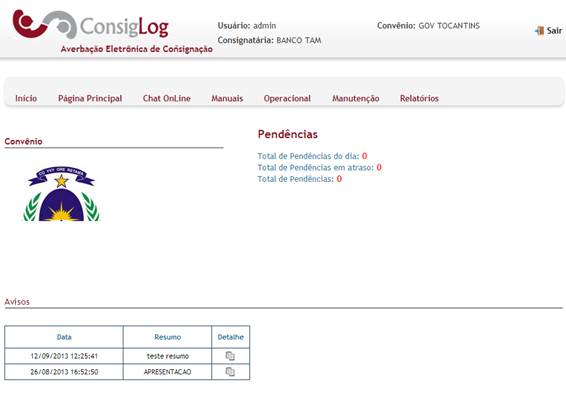
Figura
3 – Tela Inicial LOGCONSIG
7.
Cadastro
e gerenciamento de correspondentes
Para
acessar as páginas de gerenciamento de correspondentes, com um perfil de administrador vá até a guia “MANUTENÇÃO” no menu superior e clique em “CORRESPONDENTES”, como mostra a Fig. 4.

Fig.
4
A próxima tela exibe a listagem dos
correspondentes por você cadastrados. Utilize o campo de pesquisa para procurar
dentro da listagem dos correspondentes já cadastrados.
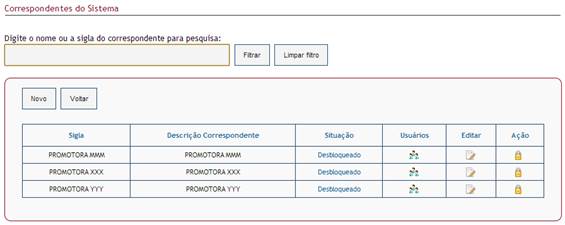
Fig.
5
1.
2.
3.
4.
5.
6.
7.
7.1.
Cadastrar
novo correspondente
Para
cadastrar um novo correspondente, faça como na Fig. 6: Na tela que lista
todos os correspondentes, clique no botão “NOVO”.

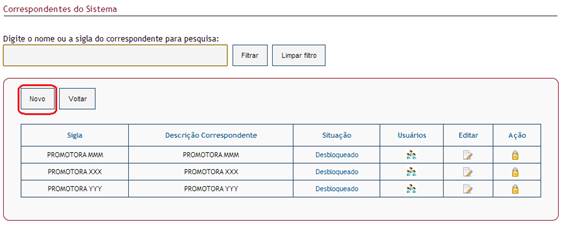
Fig.
6
Na tela seguinte, como mostrado Fig. 7,
preencha os campos com informações do correspondente que está sendo cadastrado.
Atenção, pois existe uma validação de dados de CNPJ e CEP, sendo assim ambos
precisam ser corretamente preenchidos. Clique em “SALVAR”
para cadastrar o correspondente.

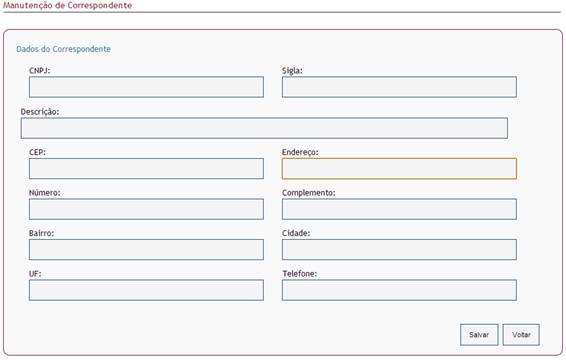
Fig.
7
7.2.
Acessando
a listagem de usuários do correspondente
Conforme
a Fig. 8, clique no ícone  da coluna “USUARIOS”
para acessar a listagem dos usuários pertencentes àquele correspondente. Essa
ação te levará ao módulo de gerenciamento de usuários (mostrando apenas os
usuários do correspondente selecionado), como mostra o tópico 9 deste artigo.
da coluna “USUARIOS”
para acessar a listagem dos usuários pertencentes àquele correspondente. Essa
ação te levará ao módulo de gerenciamento de usuários (mostrando apenas os
usuários do correspondente selecionado), como mostra o tópico 9 deste artigo.
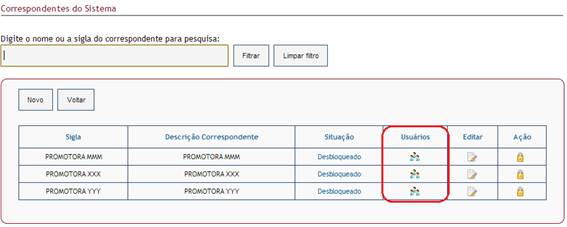
Fig.
8
7.3.
Editando
um correspondente
Para
acessar a tela de edição das informações de cada correspondente, clique no
ícone  da coluna “EDITAR”,
conforme Fig. 9.
da coluna “EDITAR”,
conforme Fig. 9.
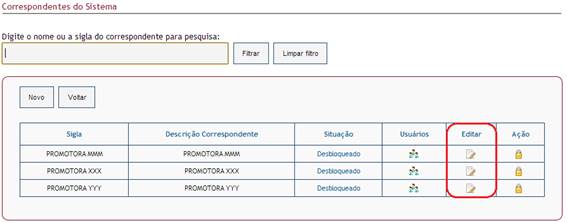
Fig.
9
Na tela seguinte, como na Fig. 10, é
possível editar os campos anteriormente preenchidos durante o cadastro de um
determinado correspondente. Clique em “SALVAR”
para salvar as alterações feitas.

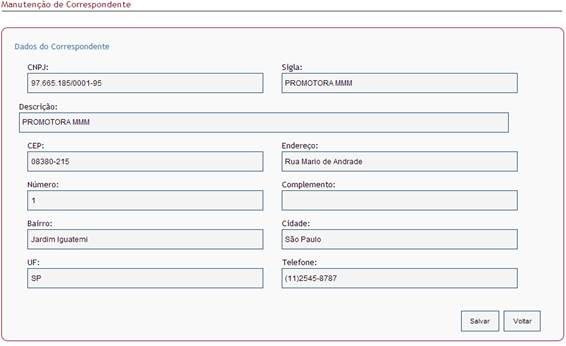
Fig.
10
7.4.
Bloqueando
e desbloqueando correspondentes
Como
na imagem abaixo, a tela seguinte permiti que você faça o bloqueio ou
desbloqueio do correspondente no órgão. A coluna “SITUAÇÃO”
mostra o estado atual do correspondente no sistema ( bloqueado ou
bloqueado ou  desbloqueado),
o ícone
desbloqueado),
o ícone  da coluna “AÇÃO”
permite que você altere essa situação.
da coluna “AÇÃO”
permite que você altere essa situação.
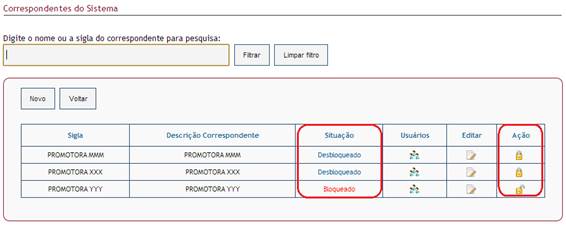
Fig.
11
8.
Cadastro
e gerenciamento de perfis
No
LOGCONSIG, os perfis representam os tipos de acesso que um determinado usuário
(cadastrado com esse perfil) poderá fazer no sistema. Por exemplo, se em um
perfil “X” você seleciona os módulos “Consultar Margem” e “Reservar Margem” e
em seguida cadastra um usuário e vincula esse perfil “X”, ao usuário, esse
usuário somente poderá consultar e reservar as margens dos servidores.
Para
acessar as páginas de gerenciamento de perfil, com um
perfil de administrador vá até a guia “MANUTENÇÃO”
no menu superior e clique em “PERFIL”, como
mostra a Fig. 12.
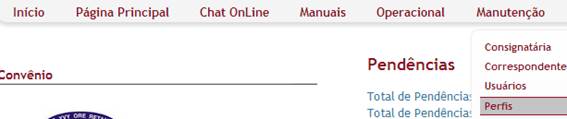
Fig.
12
A próxima tela exibe a listagem dos perfis
por você cadastrados. Utilize o campo de pesquisa para procurar dentro da
listagem dos perfis já cadastrados.
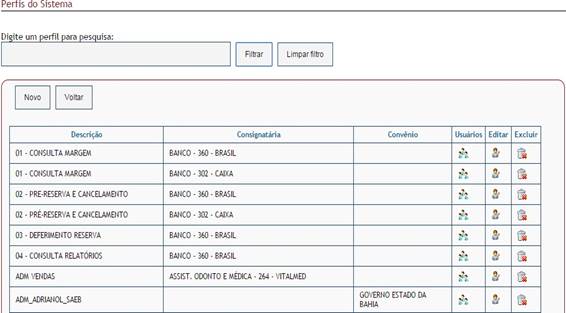
Fig.
13
1.
2.
3.
4.
5.
6.
7.
8.
8.1.
Cadastrando
um novo perfil
Para
acessar a página de cadastro de novo perfil, faça como na Fig. 14:
clique no botão “NOVO”.

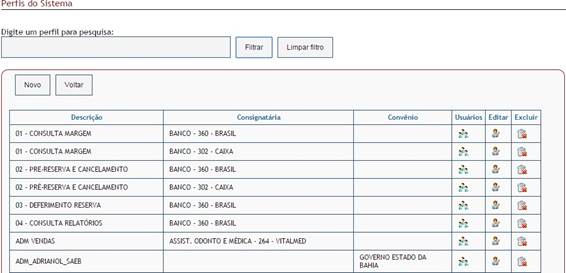
Fig.
14
Na
tela seguinte, primeiramente escolha o nome do perfil, em seguida selecione os
módulos do sistema os quais os usuários (cadastrados posteriormente com este
perfil) poderão acessar. Em seguida clique em “SALVAR”
e o perfil será criado com sucesso.

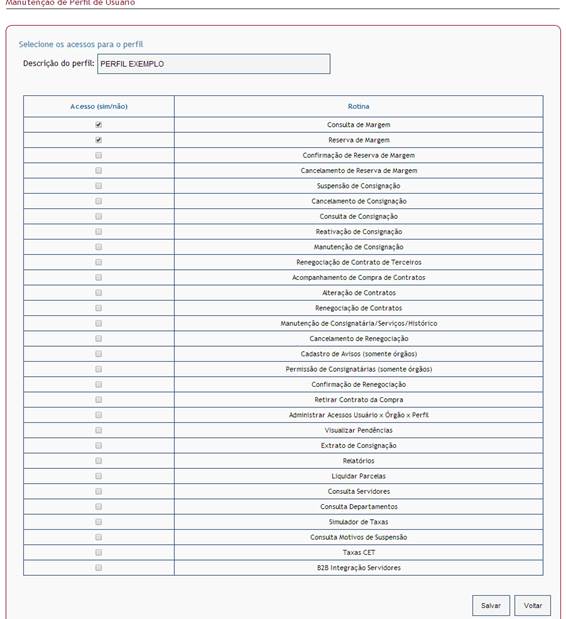
Fig.
15
8.2.
Acessando
a listagem dos usuários com determinado perfil
Conforme
Fig. 16, clique no ícone  da coluna “USUARIOS”
para acessar a listagem dos usuários cadastrados com o perfil indicado. Essa
ação te levará ao módulo de gerenciamento de usuários (mas somente com os
usuários com o perfil selecionado), como mostra o tópico 9 deste artigo.
da coluna “USUARIOS”
para acessar a listagem dos usuários cadastrados com o perfil indicado. Essa
ação te levará ao módulo de gerenciamento de usuários (mas somente com os
usuários com o perfil selecionado), como mostra o tópico 9 deste artigo.
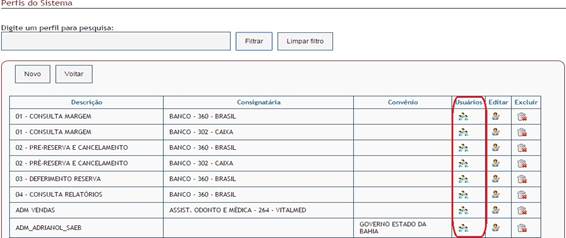
Fig.
16
8.3.
Editando
um perfil
Para
acessar a tela de edição das informações de cada perfil, clique no ícone  da
coluna “EDITAR”,
da
coluna “EDITAR”,
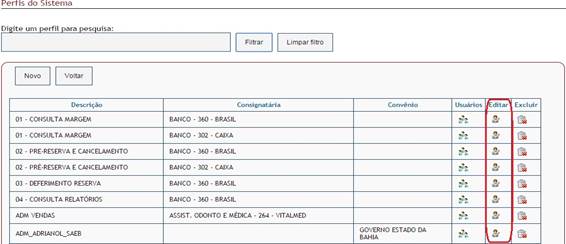
Fig.
17
A tela seguinte, como mostra a Fig. 18,
trará marcados os módulos do sistema que já pertencem àquele perfil selecionado
anteriormente. Selecione os itens que deseja alterar e clique em “SALVAR”.

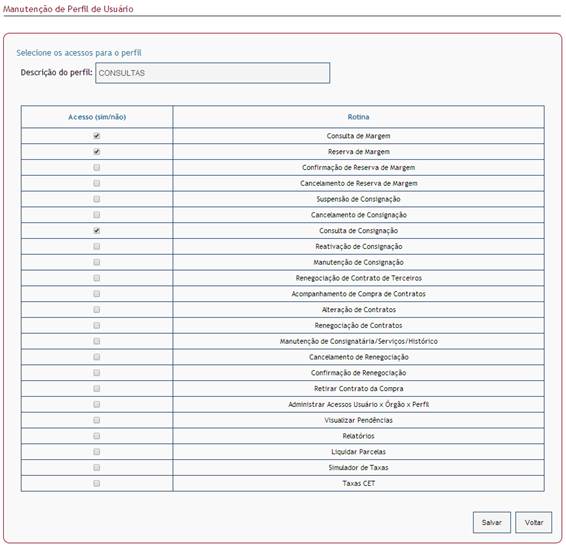
Fig.
18
8.4.
Excluindo
um perfil
A
imagem a seguir mostra como excluir um perfil. Para tal, basta clicar no ícone  na
coluna “EXCLUIR” relacionado ao perfil que
deseja apagar.
na
coluna “EXCLUIR” relacionado ao perfil que
deseja apagar.
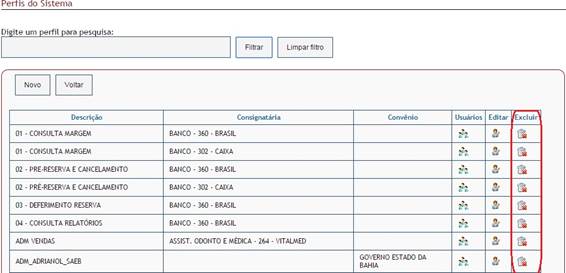
Fig.
19
9.
Cadastro
e gerenciamento de usuários
Para
que um usuário tenha pleno acesso ao sistema, é necessário que: ele
esteja ligado a um correspondente; ele possua um perfil de acesso; ele esteja
ligado a um ou mais órgãos (aos quais ele terá acesso); e que ele possua uma
senha de acesso (a primeira senha será gerada conforme o tópico 9.1). Somente
dessa maneira o usuário terá pleno acesso ao sistema. Quando fizer o primeiro
login, o sistema obrigará o usuário a registrar uma senha, que ele poderá
escolher.
Para
acessar a página de gerenciamento de usuários, com um
perfil de administrador vá até a guia “MANUTENÇÃO”
no menu superior e clique em “USUARIOS”, como
mostra a Fig. 20.

Fig.
20
A próxima tela exibe a listagem dos
usuários por você cadastrados. Utilize o campo de pesquisa para procurar dentro
da listagem dos usuários já cadastrados.
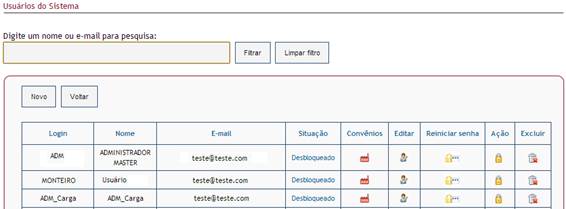
Fig.
21
1.
2.
3.
4.
5.
6.
7.
8.
9.
9.1.
Cadastrando
um novo usuário
Para
acessar a página de cadastro de novo usuário, faça como na Fig. 22:
clique no botão “NOVO”.

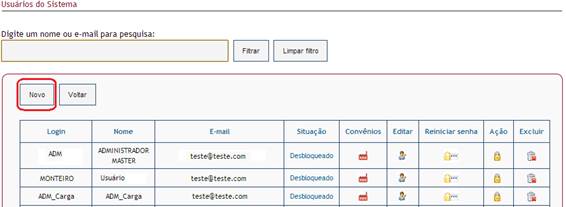
Fig.
22
Em
seguida, como na Fig. 23, preencha os campos de acordo com os dados do
usuário. O campo “LOGIN” será o nome utilizado
pelo usuário para entrar no LOGCONSIG. Abra a lista de correspondentes no campo
“CORRESPONDENTE” e escolha um dos
correspondentes ao qual o usuário pertence (o tópico 7.1 desse artigo mostra
como cadastrar correspondentes).
Pra
finalizar, clique em “SALVAR”, e o usuário
estará criado.

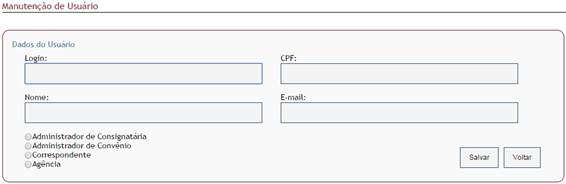
Fig.
23
9.
9.1.
9.2.
Gerenciando
acesso dos usuários aos órgãos
Para
acessar a página de gerenciamento de acesso dos usuários ao órgão, faça como na
Fig. 24. Clique no ícone  da coluna “CONVÊNIOS”
relacionado ao usuário que deseja gerenciar o acesso.
da coluna “CONVÊNIOS”
relacionado ao usuário que deseja gerenciar o acesso.
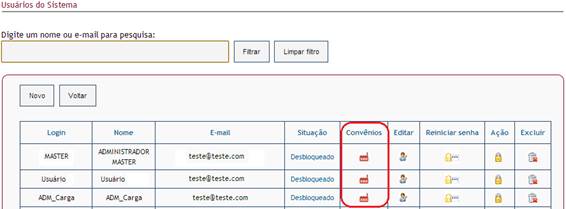
Fig. 24
As
imagens abaixo divide a próxima tela em 5 passos. Como mostra na Fig. 25,
clique sobre “RELACIONAR USUÁRIO COM CONVÊNIO” da
coluna “MEMBRO” para abrir uma relação entre o
usuário e um determinado órgão. Em seguida, como na Fig. 26 e Fig. 27,
clique sobre o ícone “CLIQUE PARA SELECIONAR UM PERFIL”
da coluna “PERFIL” para abrir a listagem dos
perfis (os que você já deve ter cadastrado, como mostra o tópico 8 deste
documento). Como na Fig. 28 você deve escolher um dos perfis da lista e
depois clicar no ícone  para confirmar a seleção. O passo
5 (opcional) permite que o usuário seja bloqueado ou desbloqueado no sistema,
através do ícone
para confirmar a seleção. O passo
5 (opcional) permite que o usuário seja bloqueado ou desbloqueado no sistema,
através do ícone  da coluna “BLOQUEIO”.
Depois que tiver feito como dito, o usuário estará ligado ao órgão, com um
correspondente e um perfil ligados a ele.
da coluna “BLOQUEIO”.
Depois que tiver feito como dito, o usuário estará ligado ao órgão, com um
correspondente e um perfil ligados a ele.
As
informações modificadas aqui nesta página podem ser editadas quando for necessário.
1º Passo:
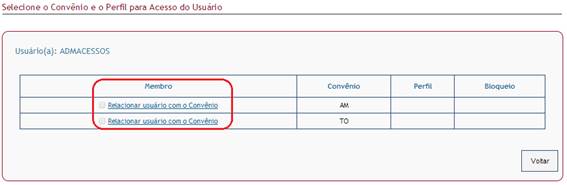
Fig.
25
2º Passo:
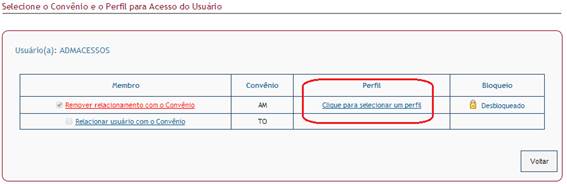
Fig.
26
3º Passo:
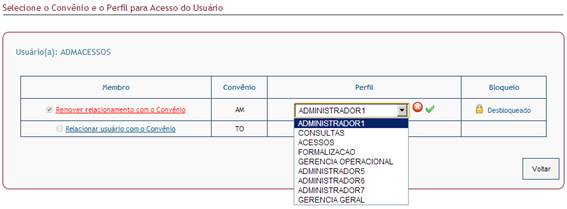
Fig.
27
4º Passo:
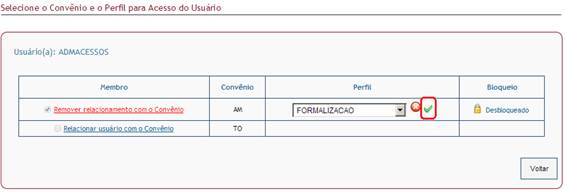
Fig.
28
5º Passo:
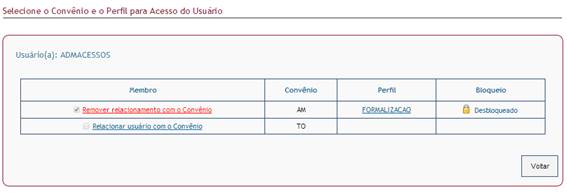
Fig.
29
9.3.
Editando
um usuário
Para acessar a
página de edição dos dados dos usuários, clique no ícone  na coluna “EDITAR”, como mostra a Fig. 30.
na coluna “EDITAR”, como mostra a Fig. 30.
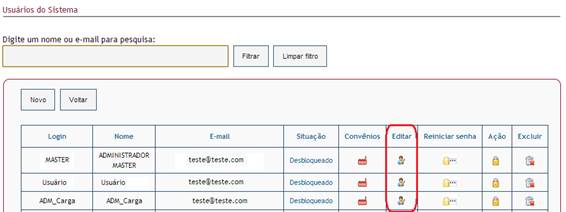
Fig.
30
Na
tela seguinte, edite os campos que desejar. Alguns campos não podem ser
alterados. Ao final do processo, clique em “SALVAR”
para gravar as informações alteradas.

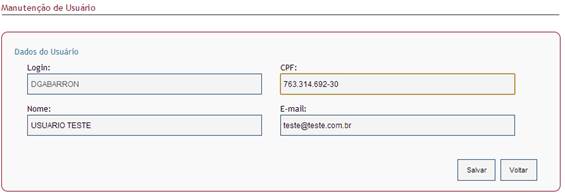
Fig.
31
9.4.
Reiniciando
a senha de um usuário
Esse
passo é necessário quando o usuário tiver esquecido sua senha e quiser
reiniciá-la.
Clique
no ícone  da coluna “REINICIAR
SENHA” para reiniciar a senha de um usuário.
da coluna “REINICIAR
SENHA” para reiniciar a senha de um usuário.
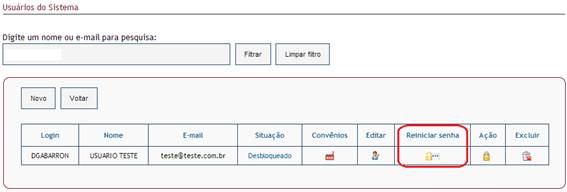
Fig.
32
A
tela que irá surgir (mostrando um exemplo na Fig. 34), informará a nova
senha do usuário. Informe essa senha para o usuário para que ele possa fazer
login no LOGCONSIG.
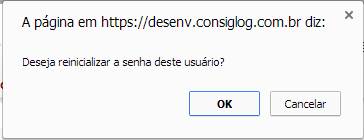
Fig. 33
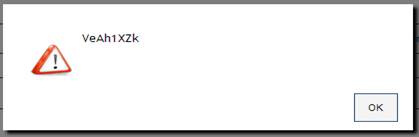
Fig.
34
9.5.
Bloquear/Desbloquear
usuário no sistema
Para
bloquear o acesso de um determinado usuário ao sistema, clique sobre o ícone  na
coluna “ AÇÃO”, como mostra a Fig. 35.
A coluna “SITUAÇÃO” mostrará a atual situação de
acesso do usuário ao sistema: se ele está bloqueado ou não.
na
coluna “ AÇÃO”, como mostra a Fig. 35.
A coluna “SITUAÇÃO” mostrará a atual situação de
acesso do usuário ao sistema: se ele está bloqueado ou não.
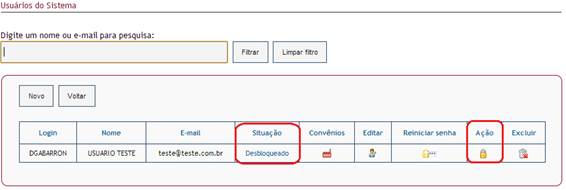
Fig.
35
9.6.
Excluindo
um usuário do sistema
Para excluir um usuário
do sistema, clique sobre o ícone  da coluna “EXCLUIR”,
conforme a imagem abaixo.
da coluna “EXCLUIR”,
conforme a imagem abaixo.
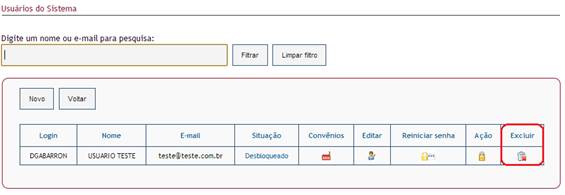
Fig.
36
Atenção:
Ao excluir um usuário estará excluindo também todo histórico desse usuário:
10. Realizando uma Alteração
de contrato
Para
acessar a tela de alteração, (depois de ter escolhido o órgão na tela inicial),
vá até a guia “OPERACIONAL” e clique em “ALTERAR CONTRATO”, como mostra a Fig. 4.
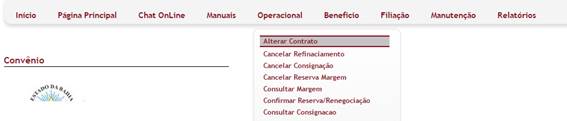
Fig.
4
Na
próxima tela, preencha os campos necessários para pesquisar o contrato que
gostaria de alterar, em seguida, clique em “PESQUISAR”.

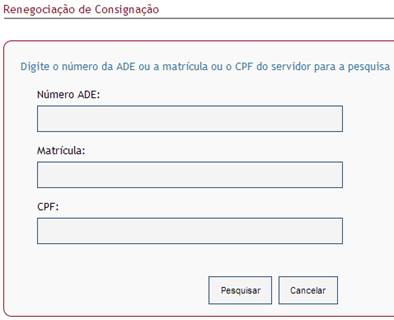
Fig. 5
Na tela seguinte, clique sobre
o ícone  da coluna “SELECIONAR”
para escolher o contrato que deverá ser alterado.
da coluna “SELECIONAR”
para escolher o contrato que deverá ser alterado.
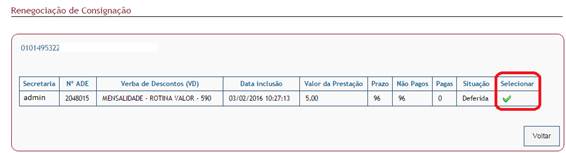
Fig. 6
Na
tela seguinte Fig. 7, a tela lhe trará os detalhes do contrato que você
selecionou para alterar. Em uma alteração de contrato no LOGCONSIG, você poderá
alterar o valor das parcelas do contrato e o valor liberado para o servidor. Ambos os valores só podem ser inferiores ou iguais aos
valores do contrato original. Caso contrário, a tela apresentará um erro
e a renegociação não será efetuada.
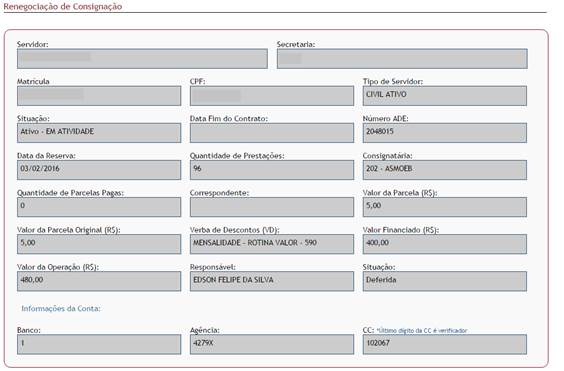
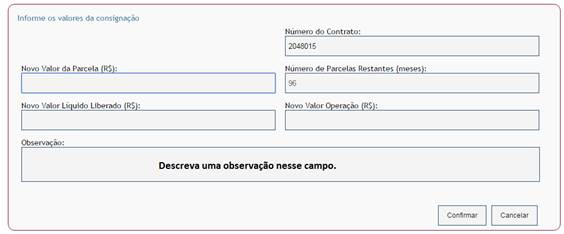
Fig.
7
1.
2.
3.
4.
5.
6.
7.
11. Realizando um
refinanciamento de contrato
Para
acessar a tela de refinanciamento, (depois de ter escolhido o órgão na tela
inicial), vá até a guia “OPERACIONAL” e clique
em “REFINANCIAR CONTRATO”, como mostra a Fig.
13.
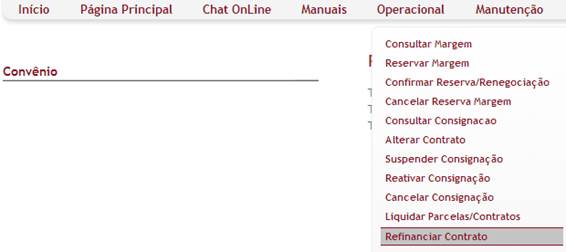
Fig.
13
Na
tela seguinte, preencha os campos para encontrar o contrato que deseja
refinanciar, como na Fig. 14 e selecione “PESQUISAR”.

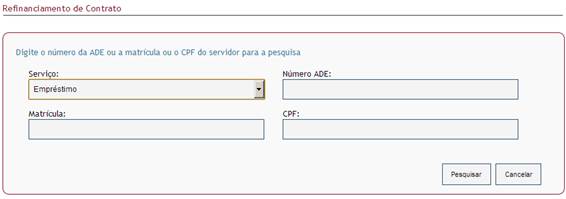
Fig.
14
Na
próxima tela, como na Fig. 15, selecione o ícone  na coluna “AÇÃO” o contrato para confirmar a alteração.
na coluna “AÇÃO” o contrato para confirmar a alteração.


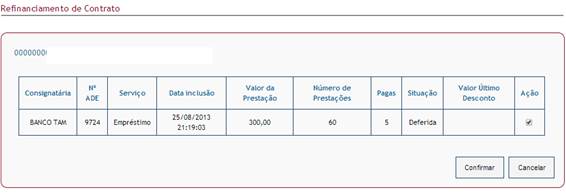
Fig.
15
Como
na Fig. 16, preencha os campos embaixo para compor o contrato
refinanciado. Os campos de cima são as informações do contrato original. Depois
de concluído, clique em “CONFIRMAR” para receber
uma nova ADE referente ao contrato refinanciado.

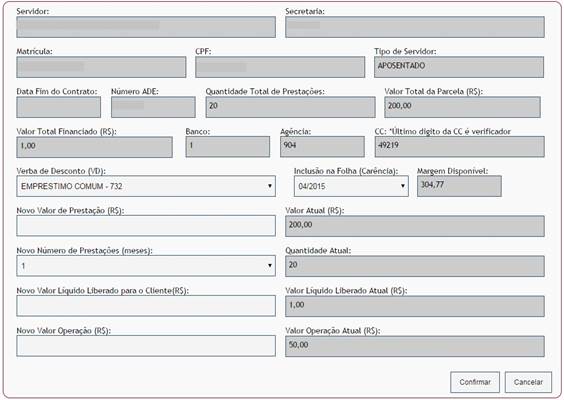
Fig.
16
Ao confirmar será apresentada uma pequena tela conforme
Fig. 17 com um novo número de ADE.
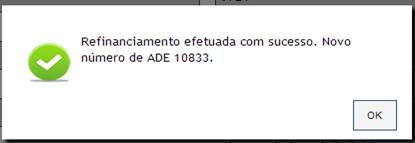
Fig.
17
12. Confirmar
refinanciamento de contrato
Depois
que fizer o que está listado no tópico anterior, em posse da nova ADE, você
deve confirmar o refinanciamento que fez. Para isso, na tela inicial, vá até a
guia “OPERACIONAL” e clique na opção “CONFIRMAR REFINANCIAMENTO”, como a Fig. 18.
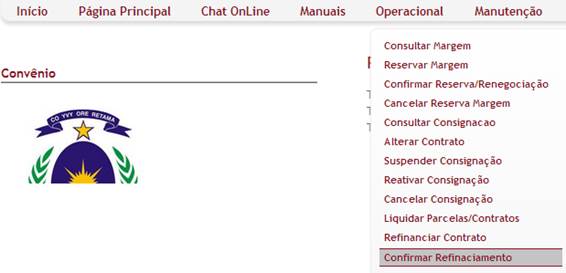
Fig.
18
Como
na Fig. 19, digite as informações necessárias para pesquisar o contrato
que gostaria de confirmar o refinanciamento:
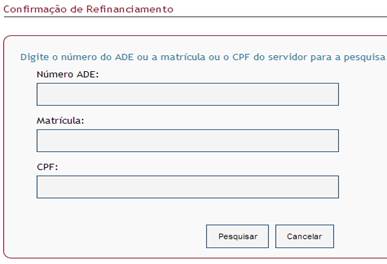
Fig. 19
Depois
que realizar a pesquisa com sucesso, clique sobre o ícone  da coluna “AÇÃO”, como na Fig. 20, para acessar a página
do contrato que necessita da confirmação do refinanciamento. Depois que
confirmar, o contrato estará efetivamente refinanciado e deferido.
da coluna “AÇÃO”, como na Fig. 20, para acessar a página
do contrato que necessita da confirmação do refinanciamento. Depois que
confirmar, o contrato estará efetivamente refinanciado e deferido.
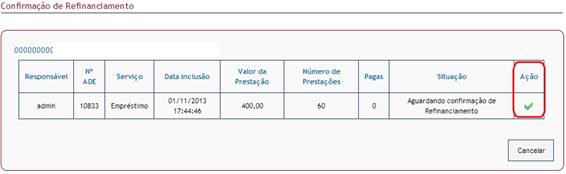
Fig. 20
13. Cancelar
refinanciamento de contrato
Depois
que fizer o que está listado no tópico 8 deste documento, em posse da nova ADE,
você pode cancelar o refinanciamento que fez (portanto que ele ainda não esteja
confirmado, como é feito no tópico 8.(a) deste documento). Para isso, na tela
inicial, vá até a guia “OPERACIONAL” e clique na
opção “CANCELAR REFINANCIAMENTO”, como mostra a Fig.
21.
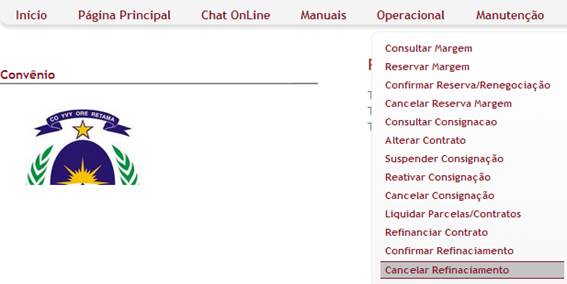
Fig.
21
Como
na Fig. 22, digite as informações necessárias para pesquisar o contrato
que gostaria de cancelar o refinanciamento:
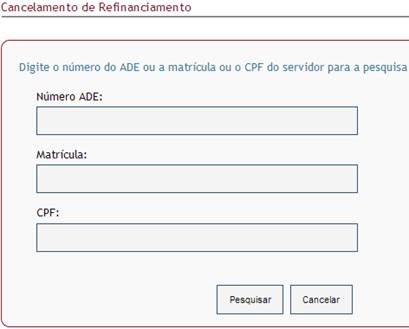
Fig. 22
A
Fig. 23 mostra como efetuar o cancelamento das propostas de
refinanciamento. Selecione o refinanciamento através do ícone  e em seguida
clique em “CONFIRMAR” para efetuar o
cancelamento.
e em seguida
clique em “CONFIRMAR” para efetuar o
cancelamento.

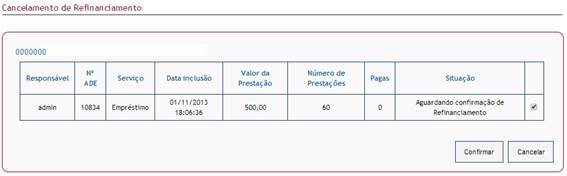
Fig.
23
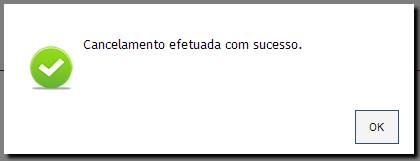
Fig.
24
Atenção: Os refinanciamentos só podem ser cancelados quando ainda
não tiverem sido confirmados.
14. Intencionando um
contrato para Portar a divida
1.
2.
3.
4.
5.
Para
acessar a página de portabilidade. Selecione o órgão que possui a dívida que
você deseja portar. Em seguida, vá até a guia “OPERACIONAL”,
escolha “PORTABILIDADE”, como mostra a Fig. 4.

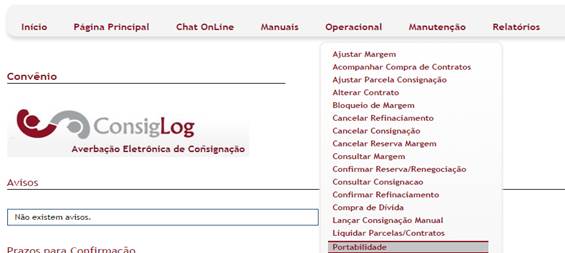
Fig.
4
5.2. Pesquisando uma
dívida (contrato)
A Fig.
5 mostra como pesquisar o contrato que deverá ser portado. Selecione o “SERVIÇO”, em seguida preencha os campos necessários
para achar o contrato procurado. Para a pesquisa digite o numero da “ADE” ou a “MATRICULA” ou
“CPF” do servidor, em seguida pesquisar, ou
cancelar a pesquisa.

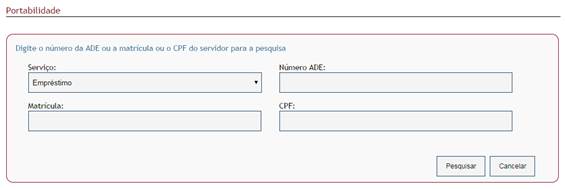
Fig.
5
5.3. Portando e
confirmando a portabilidade
A
pesquisa lhe trará todos os contratos com os dados correspondentes ao que você
pesquisou como mostra Fig. 6. Então, selecione apenas um contrato que
deseja portar, através do ícone  e confirme a portabilidade.
e confirme a portabilidade.

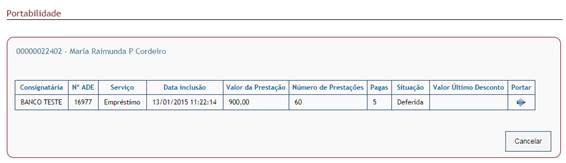
Fig.
6
Obs.:
Cada órgão trabalha com um determinado parâmetro para a portabilidade de seus
contratos podendo somente ser portado com uma determinada quantidade de
parcelas pagas ou um percentual do contrato pago. Se o contrato não puder ser portado,
a tela exibirá uma mensagem de alerta, como mostra Fig. 7:
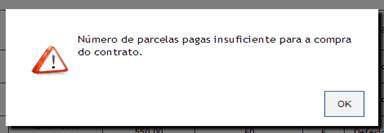
Fig. 7
5.4. Efetuando a Portabilidade e
agregando margem.
A
nova tela apresentará as informações do contrato original na Fig. 8 no
primeiro quadro apresenta a “INFORMAÇÕES DO SERVIDOR”
no segundo quadro apresenta as “INFORMAÇÕES DO CONTRATO
ORIGINAL” e no terceiro quadro apresenta os campos onde deverão ser
preenchidas com os dados do novo contrato, se a portabilidade for autorizada. Confirme
após preencher os campos.
 Obs.: Do lado direito
apresenta a “MARGEM DISPONIVEL DO SERVIDOR”.
Obs.: Do lado direito
apresenta a “MARGEM DISPONIVEL DO SERVIDOR”.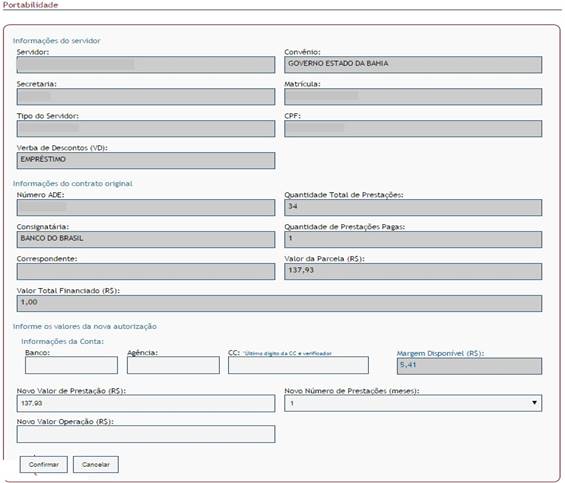
Fig.
8
Depois
que a portabilidade for aceita, a tela informará o novo número de ADE para o
contrato (Fig. 9). Então, deverá aguardar que a consignatária que teve o
contrato intencionado confirme a sua solicitação de portabilidade. Não é
necessário fazer mais nada até que a portabilidade seja aceita pela
consignatária intencionada.
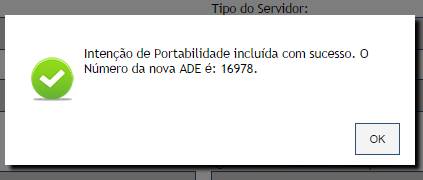
Fig.
9
Observamos que o saldo de margem disponível que o servidor tinha era de
2.000,00.
5.5. Visualizando a
portabilidade.
Depois
que sua consignatária tiver lançado a portabilidade, uma pendência aparecerá na
tela inicial da consignatária detenta informando que existe uma pendência.
Clique em “VISUALIZAR”. Como mostra Fig. 10.
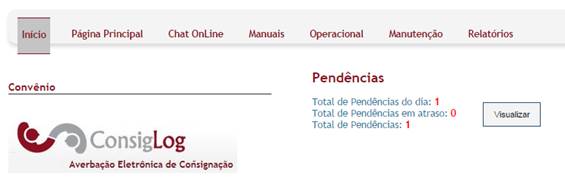
Fig.
10
Após acessar basta selecionar o ícone  através
do botão “Ir Para”, para acompanhar o andamento
da esteira. Como mostra Fig. 11.
através
do botão “Ir Para”, para acompanhar o andamento
da esteira. Como mostra Fig. 11.

 Fig.
11
Fig.
11
5.6. Confirmando a
Portabilidade.
A
tela seguinte permite que você possa visualizar os detalhes do contrato, cancelar
a portabilidade e efetuar o refinanciamento (caso você não esteja de acordo com
portabilidade desse contrato) ou confirmar a portabilidade. A Fig. 12
demonstra:
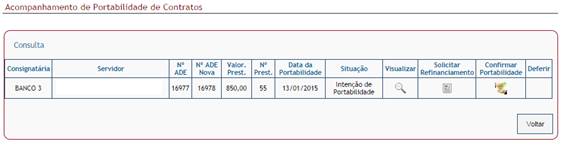
Fig.
12
É
na opção de “visualizar” através do ícone  que você poderá ver o histórico
do contrato.
que você poderá ver o histórico
do contrato.
Para confirmar a
portabilidade basta selecionar o ícone  através do botão “Confirmar Portabilidade”
para dar andamento no contrato.
através do botão “Confirmar Portabilidade”
para dar andamento no contrato.
Ao
confirmar a portabilidade a tela informará a mensagem de alerta se “Deseja realmente confirmar a portabilidade”. (Fig.
13). Então, uma pendência ira surgir na tela inicial da consignatária que
esta intencionando a portabilidade para que seja deferida.
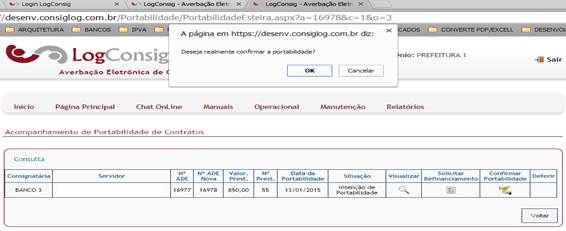
Fig. 13
5.7. Deferindo a
Portabilidade.
Depois
que sua consignatária tiver confirmado a portabilidade, uma pendência aparecerá
na tela inicial da consignatária detenta informando que existe uma pendência.
Clique em “VISUALIZAR”. Como mostra Fig. 10.
e Fig. 11.
Depois
de realizar o procedimento anterior, a tela abaixo irá aparecer. Nela você
deverá clicar sobre o ícone  “DEFERIR”,
para que as transações da portabilidade sejam efetivadas no sistema. Uma
pequena tela de confirmação irá surgir (Fig. 14). Clique em “OK” se estiver de acordo. E a transação estará
finalizada e completa. Nesse caso como fizemos uma portabilidade agrendo uma
margem o sistema já gera automaticamente a Pré-reserva da margem residual
efetuada.
“DEFERIR”,
para que as transações da portabilidade sejam efetivadas no sistema. Uma
pequena tela de confirmação irá surgir (Fig. 14). Clique em “OK” se estiver de acordo. E a transação estará
finalizada e completa. Nesse caso como fizemos uma portabilidade agrendo uma
margem o sistema já gera automaticamente a Pré-reserva da margem residual
efetuada.
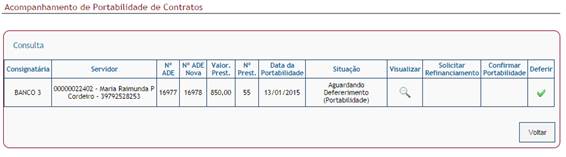
Fig.
14

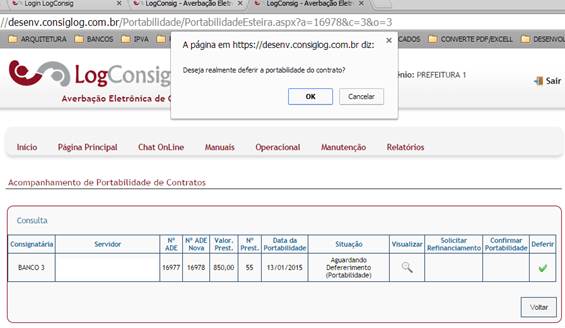
Fig.
15
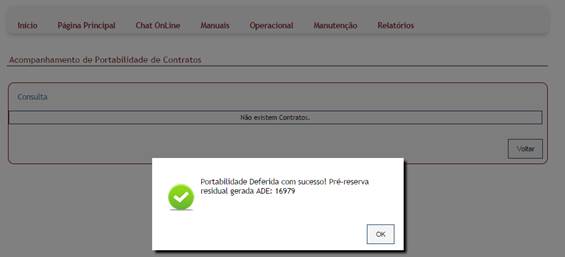
Fig.
16
5.8. Confirmando a
margem Residual.
Depois
que sua consignatária tiver deferido a portabilidade, uma pendência aparecerá na
tela inicial da consignatária informando que existe uma pendência de uma margem
residual para ser deferida. Clique em “VISUALIZAR”.
Como mostra na Fig. 17 e Fig. 18.
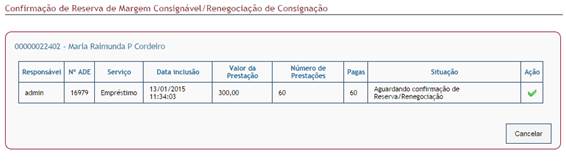
Fig.
17
Após
acessar basta selecionar o ícone  através do botão “Ação”, para deferir a Pré-reserva da margem. Como
mostra Fig. 14.
através do botão “Ação”, para deferir a Pré-reserva da margem. Como
mostra Fig. 14.
Depois
de realizar o procedimento anterior, a tela abaixo irá aparecer. Nela você
deverá confirmar para que a margem seja efetivada no sistema. Uma pequena tela
de confirmação irá surgir (Fig. 16). Clique em “OK”
se estiver de acordo. E a transação estará finalizada e completa. Conforme Fig.
17.
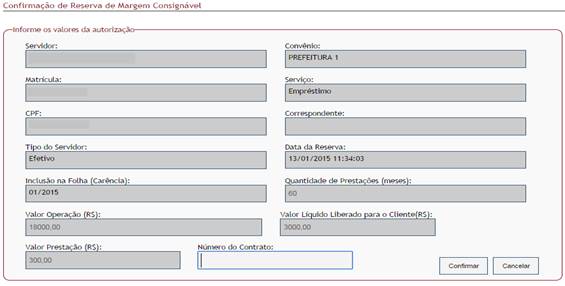
Fig.18
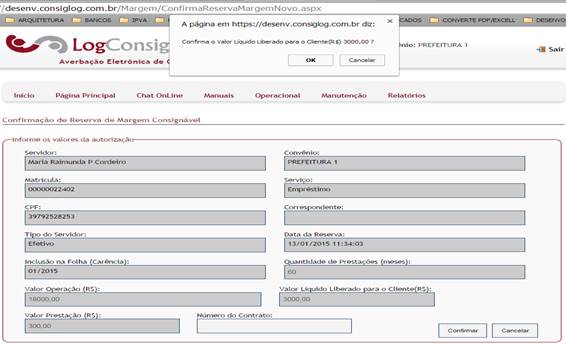
Fig. 19
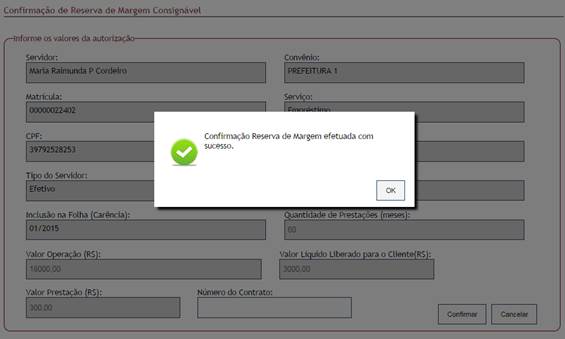
Fig.
20
Entendendo
o conceito da margem residual
O saldo de margem do Servidor
agora e 1.750,00.
Devido termos efetuado a
portabilidade e a margem residual.
Parcela contrato Portabilidade
= 900,00
Parcela novo contrato
Portabilidade = 850,00
O saldo de margem portabilidade
= 50,00
Saldo de margem do servidor =
2.000,00
Saldo de margem + saldo margem portabilidade
(2.000,00 + 50,00 = 2.050,00)
Parcela margem residual =
300,00
Parcela margem residual – saldo
margem (300,00 – 2050,00 = 1.750,00)
5.9.
Efetuando a portabilidade sem agregar a
margem
Para
intencionar uma portabilidade repita os passos do tópico 7.1 desde manual.
A
nova tela apresentará as informações do contrato original na Fig. 21 no
primeiro quadro apresenta a “INFORMAÇÕES DO SERVIDOR”
no segundo quadro apresenta as “INFORMAÇÕES DO CONTRATO
ORIGINAL” e no terceiro quadro apresenta os campos onde deverão ser
preenchidas com os dados do novo contrato, se a portabilidade for autorizada. Confirme
após preencher os campos, conforme Fig. 18. Para que não seja efetivada
uma pré-reserva de margem, basta preencher os campos em destaque da mesma
maneira.
Obs.:
Do lado direito apresenta a “MARGEM DISPONIVEL DO
SERVIDOR”.
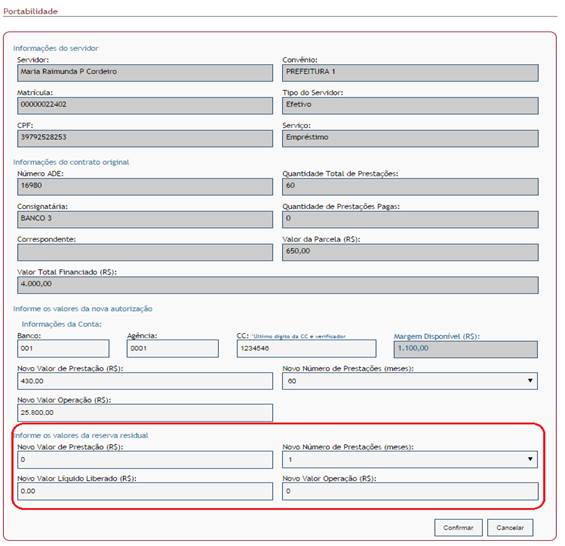
Fig.
21
Depois
de realizar o procedimento anterior, repita os passos a partir do tópico 7.5
desde manual e estando de acordo com a portabilidade a transação estará
finalizada e completa.
5.10. Efetuando o
refinanciamento do contrato.
Para
intencionar uma portabilidade repita os passos a partir do tópico 7.1 desde
manual.
A
tela seguinte permite que você possa visualizar os detalhes do contrato, cancelar
a portabilidade e efetuar o refinanciamento (caso você não esteja de acordo com
portabilidade desse contrato) ou confirmar a portabilidade. A Fig. 22
demonstra:
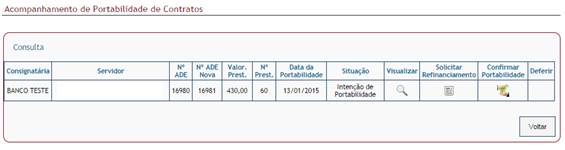
Fig.
22
Para refinanciar o contrato que esta em portabilidade basta selecionar o ícone  através
do botão “Solicitar Refinanciamento” para dar
andamento no contrato. Ao solicitar o refinanciamento do contrato
automaticamente à portabilidade do contrato e cancelada.
através
do botão “Solicitar Refinanciamento” para dar
andamento no contrato. Ao solicitar o refinanciamento do contrato
automaticamente à portabilidade do contrato e cancelada.
Depois
de realizar o procedimento anterior, a tela abaixo irá aparecer. Nela você
deverá preencher com os dados do refinanciamento do contrato para seja
efetivada no sistema. Uma pequena tela de confirmação irá surgir. Clique em “OK” se estiver de acordo. E a transação do
refinanciamento estará pronta para que seja deferida e efetivada. Conforme Fig.
23.
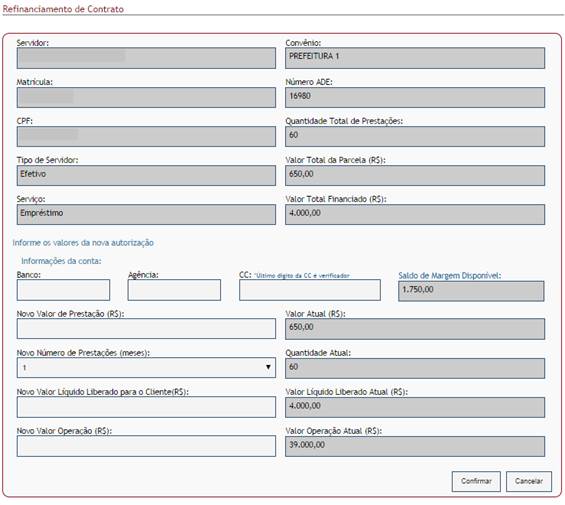
Fig.
23
 Fig. 24
Fig. 24
5.11. Confirmando e
finalizando o refinanciamento.
Para
acessar a página de confirmação do refinanciamento. Vá até a guia “OPERACIONAL”, escolha “CONFIRMAR
REFINANCIAMENTO”, como mostra a Fig. 25.
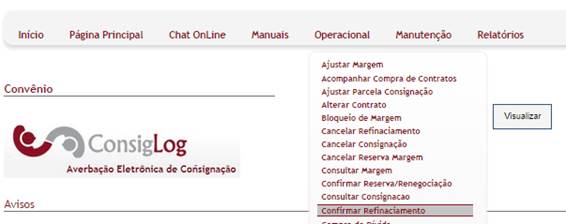
Fig. 26
Depois
de realizar o procedimento anterior, a tela abaixo irá aparecer. Nela você
deverá preencher os campos necessários para achar o contrato procurado. Para a
pesquisa digite o numero da “ADE” ou a “MATRICULA” ou “CPF” do
servidor, em seguida pesquisar, ou cancelar a pesquisa.
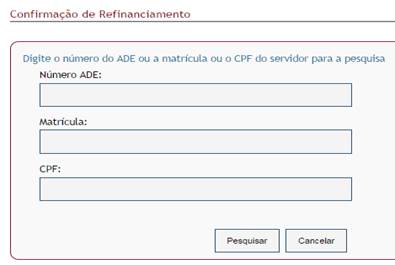
Fig.
27
Depois
de realizar o procedimento anterior, a tela abaixo irá aparecer. Nela você
deverá confirmar os dados do refinanciamento do contrato para seja efetivado no
sistema.
Basta selecionar o ícone  através do botão “Ação”, para deferir o refinanciamento do contrato.
Como mostra Fig. 28.
através do botão “Ação”, para deferir o refinanciamento do contrato.
Como mostra Fig. 28.
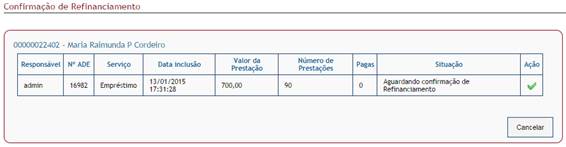
Fig.
28
A
nova tela apresentará as informações do novo contrato Fig. 25, preencha
o campo “VALOR LIQUIDO LIBERADO PARA O CLIENTE” e
confirme sua ação sobre o botão “CONFIRMAR”. E a
transação do refinanciamento estará deferida e efetivada.
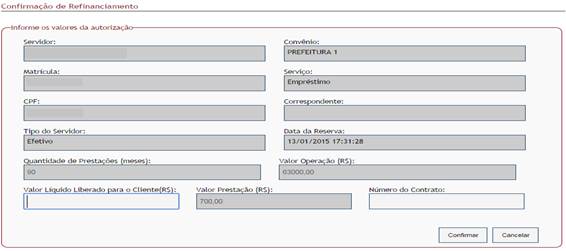
Fig.
29
15. Consultando margem
consignável do servidor
Para
consultar a margem do servidor, depois de ter selecionado um órgão especifico,
deve-se inicialmente ir até a guia superior “OPERACIONAL”
e selecionar “CONSULTA DE MARGEM”, como mostra a
Fig. 4:
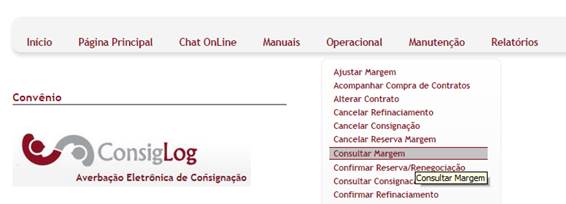
Fig. 4
Na
próxima tela Fig. 5 é possível pesquisar um servidor (do órgão escolhido
na página inicial) para podermos visualizar a sua margem consignável
disponível. Selecione o tipo de serviço, em seguida preencha um dos campos com
a informação do servidor. O tipo de pesquisa e parametrizável podendo ser preenchimento
apenas um campo ou os dois ao mesmo tempo. Parametrização definida pelo Órgão.

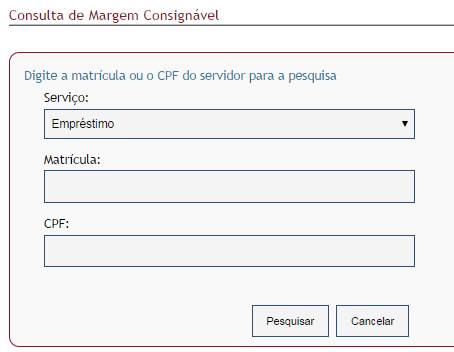
Fig.
5
Depois
que os campos forem corretamente preenchidos, a tela seguinte irá mostrar a
margem consignável separada por serviço disponível para aquele servidor e
algumas outras informações. Se clicarmos em “reservar margem”, o sistema
apresentará a tela para que a margem do servidor seja reservada para uma
consignação, como será mostrado com mais detalhes no tópico 8.

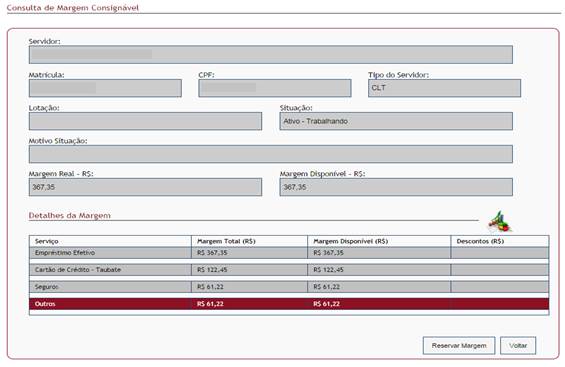 Fig.
6
Fig.
6
Também
podemos observar a variação da margem dos meses anteriores.
Para isso basta selecionar o ícone  através dos “Detalhes da Margem”, para visualizar a variação da
margem dos meses anteriores. Como figura abaixo.
através dos “Detalhes da Margem”, para visualizar a variação da
margem dos meses anteriores. Como figura abaixo.
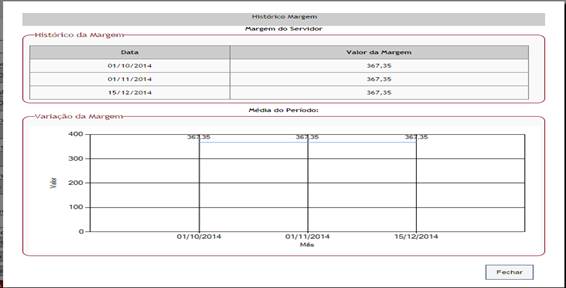
Fig.
7
16. Reservando a margem
consignável do servidor
Para
acessar a parte do sistema que permite à consignatária a reservar a margem
consignável do servidor, deve-se, após escolher um órgão específico, acessar a
guia superior “OPERACIONAL” e em seguida clicar
em “RESERVAR MARGEM”, como na Fig. 8.
Outro caminho alternativo é clicando em “RESERVAR
MARGEM” após pesquisar a margem disponível do servidor, como mostra a Fig.
6 deste documento.
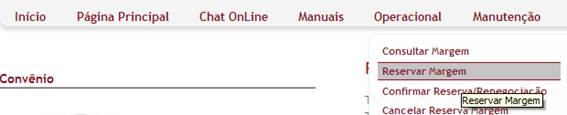
Fig.
8
Selecione
o tipo de serviço, em seguida preencha um dos campos com a informação do
servidor. O tipo de pesquisa e parametrizável podendo ser preenchimento apenas
um campo ou os dois ao mesmo tempo. Parametrização definida pelo Órgão.

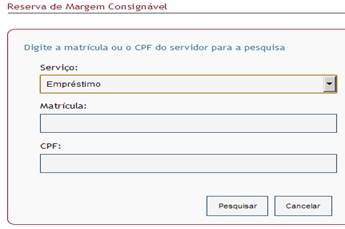
Fig. 9
A
próxima tela Fig. 9 nos permite reservar um valor igual ou inferior à
margem consignável disponível para o servidor. Junto desse valor (que será o
valor das prestações) deve-se ser informada a quantidade de prestações do
futuro contrato de consignação (a quantidade de prestações máximas é
determinada pelo órgão). Escolha o correspondente. Também nessa tela, deve-se
informar a conta para depósito do valor liberado e o valor liberado em si. Em
seguida, clique em “CONFIRMAR” para concluir a
operação. A tela também apresenta a “MARGEM DISPONIVEL”
do Servidor.

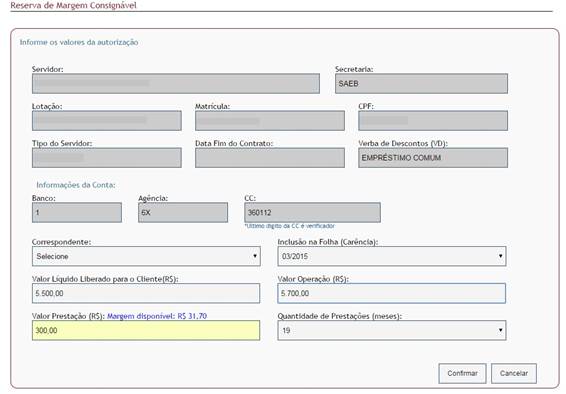
Fig.
10
Uma
pequena tela irá surgir depois que a reserva for confirmada, como na Fig. 11.
Essa tela informa o número do contrato (ADE). Mas, nesse momento, o que foi
realizado foi apenas uma RESERVA da margem do servidor. A sua consignatária
terá um determinado prazo para confirmar a Desconto, para que ela se
torne efetivamente um contrato deferido e ativo, como mostrará o tópico 4 deste
documento.

Fig. 11
17. Confirmando uma
reserva de margem
Para
acessar a parte do sistema responsável pela confirmação da reserva de margem,
vá ate a guia “OPERACIONAL” (na página inicial
do sistema, depois de selecionar um órgão) e selecione “CONFIRMAR
RESERVA/RENEGOCIAÇÃO”, como na Fig. 12.
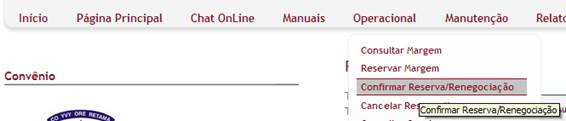
Fig.
12
Na
tela seguinte, selecione a opção “RESERVA DE MARGEM”
(em nosso caso, essa é a opção que deve ser escolhida para consultar reservas
de margens para confirma-las). Preencha os campos necessários e pesquise como
na Fig. 13.


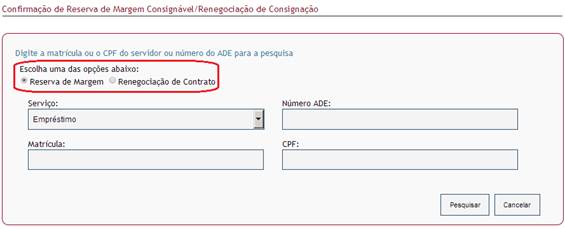
Fig.
13
A
seguinte tela irá aparecer como na Fig. 13. Confira os dados da tela e
clique sobre o ícone  da coluna “AÇÃO”
para seguir para a próxima página referente à confirmação dessa reserva.
da coluna “AÇÃO”
para seguir para a próxima página referente à confirmação dessa reserva.

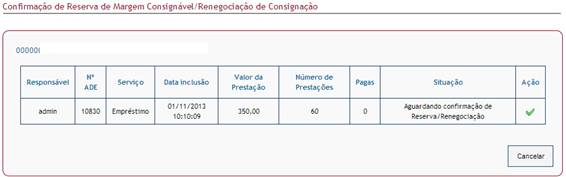
Fig.
14
A
Fig. 15 mostra o último processo de confirmação da reserva de margem.
Depois de confirmado, a reserva da margem se tornará um
contrato de consignação deferido.
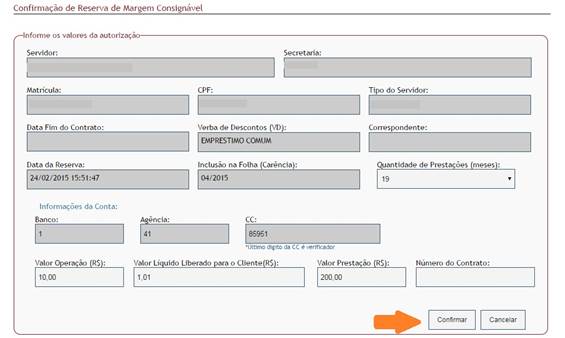
Fig.
15
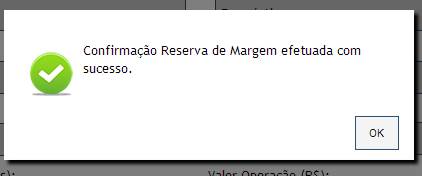
Fig.
16
18. Cancelando uma
reserva de margem
Para
que uma reserva de margem seja cancelada, ela não pode ter sido “CONFIRMADA” (como mostra a Fig. 13). Ela tem
que está na situação de “AGUARDANDO CONFIRMAÇÃO DE
RESERVA/RENEGOCIAÇÃO”. Para acessar a página de cancelamento de reserva
de margem, vá à guia superior “OPERACIONAL” e
clique em “CANCELAR RESERVA MARGEM”, como a Fig.
17.
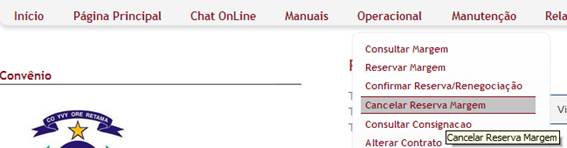
Fig. 17
Na
tela seguinte, como na Fig. 17, digite os dados necessários para
pesquisar a reserva de margem a qual deseja cancelar.
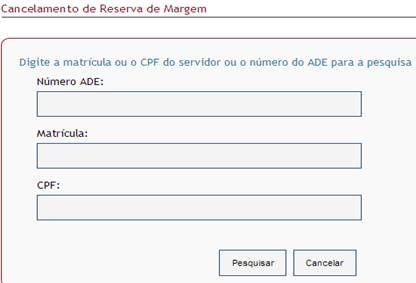
Fig.
18
Depois
que a pesquisa for concluída com sucesso, selecione a reserva de margem que
gostaria de cancelar e clique em “CONFIRMAR”,
como mostra a Fig. 18. Depois dessa operação, a reserva de margem é
excluída e a margem do servidor (no valor que foi reservado) volta a ficar
liberada.

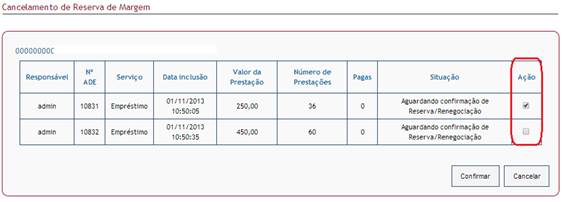
Fig.
19
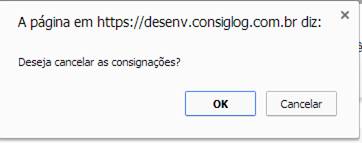
Fig. 20
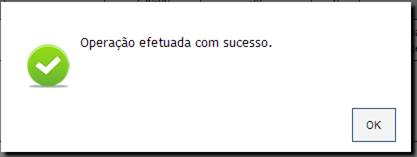
Fig.
21
19. Pendências para
reservas de margens e Bloqueio da Consignatária
Cada
reserva de margem consignável feita por uma consignatária irá gerar um aviso na
tela inicial da consignatária, depois que ela selecionar o órgão. Procure
sempre resolver as pendências o mais rápido possível. Em alguns casos,
pendências não resolvidas podem acarretar o Bloqueio do sistema para a
consignatária envolvida.

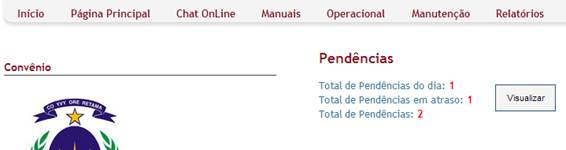
Fig.
22
20. Suspender
consignações
Para
acessar o módulo de suspensão de consignações, vá até a guia “OPERACIONAL” (após ter selecionado um órgão) e clique
em “SUSPENDER CONSIGNAÇÃO”, como Fig. 7.
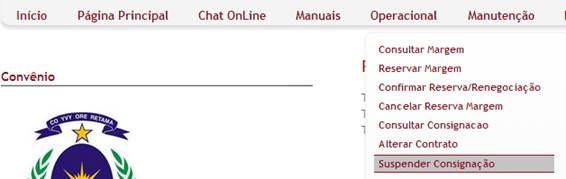
Fig.
7
Em
seguida, na próxima tela, preencha os campos necessários para procurar pelas
consignações que você desejar. Preencha o campo “NÚMERO
ADE” com a ADE do contrato procurado, ou preencha os campos “CPF” e “MATRICULA” com
os dados do servidor relacionado por aquele contrato.
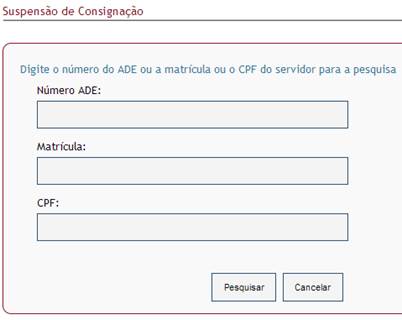
Fig. 8
A
próxima tela, como mostra a Fig. 9, listará as consignações referentes
aos dados que foram utilizados na pesquisa. Nessa tela é possível escolher uma
ou mais consignações para serem suspensas ao mesmo tempo, assim como indicar o
número do processo e uma observação para aquele caso. Selecione os contratos
através do ícone  . Confirme suas ações no botão “CONFIRMAR”.
. Confirme suas ações no botão “CONFIRMAR”.

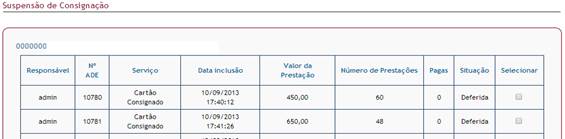

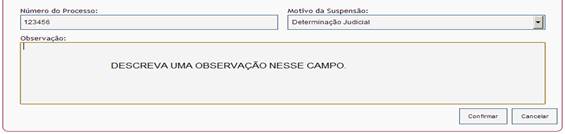
Fig.
9
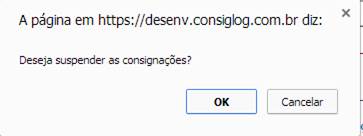
Fig. 10
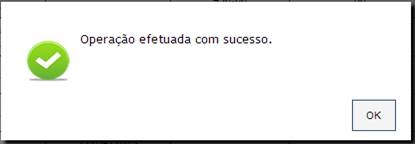
Fig. 11
21. Reativar Consignações
Para
acessar o módulo de reativação de consignações, vá até a guia “OPERACIONAL” (após ter selecionado um órgão) e clique
em “REATIVAR CONSIGNAÇÃO”, como Fig. 12.
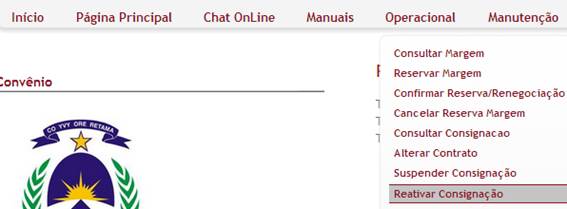
Fig.
12
Em
seguida, na próxima tela, preencha os campos necessários para procurar pelas
consignações que você desejar. Preencha o campo “NÚMERO
ADE” com a ADE do contrato procurado, ou preencha os campos “CPF” e “MATRICULA” com
os dados do servidor relacionado por aquele contrato.
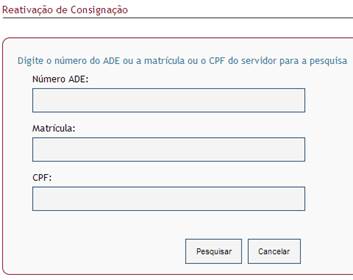
Fig. 13
A
próxima tela, como mostra a Fig. 14, listará as consignações referentes
aos dados que foram utilizados na pesquisa. Nessa tela é possível escolher uma
ou mais consignações para serem reativadas ao mesmo tempo. Selecione os
contratos os contratos através do ícone  . Confirme suas ações no botão “CONFIRMAR”.
. Confirme suas ações no botão “CONFIRMAR”.


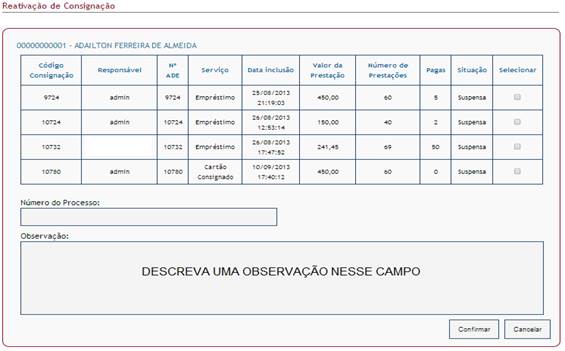
Fig.
14
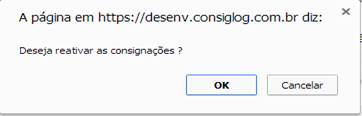
Fig. 15
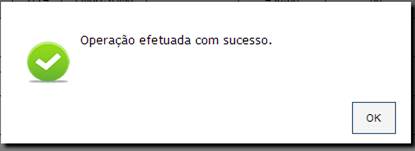
Fig.
16
22. Cancelar
Consignação.
Para
acessar o módulo de cancelamento de consignações, vá até a guia “OPERACIONAL” (após ter selecionado um órgão) e clique
em “CANCELAR CONSIGNAÇÕES”, como Fig. 17.
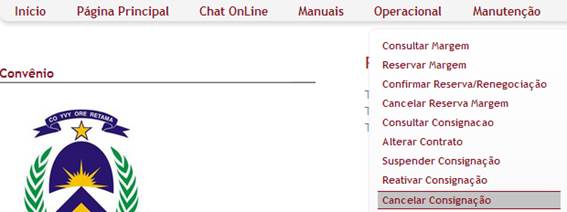
Fig.
17
Em
seguida, na próxima tela, preencha os campos necessários para procurar pelas
consignações que você desejar. Preencha o campo “NÚMERO
ADE” com a ADE do contrato procurado, ou preencha os campos “CPF” e “MATRICULA” com
os dados do servidor relacionado por aquele contrato.


Fig. 18
A
próxima tela, como mostra a Fig. 19, listará as consignações referentes
aos dados que foram utilizados na pesquisa. Nessa tela é possível escolher
apenas uma consignação por vez para ser cancelada. Selecione o contrato através
do ícone  . Confirme suas ações no botão “CONFIRMAR”.
. Confirme suas ações no botão “CONFIRMAR”.


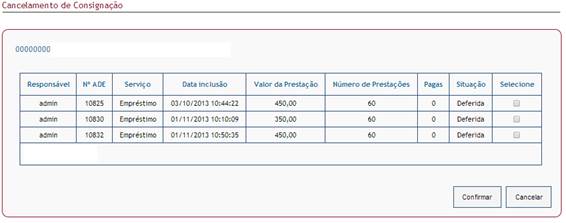
Fig.
19
Atenção: Consignações canceladas não podem ser
recuperadas.
23. Ajuda On-Line
Em
nossa pagina na Internet temos um canal de atendimento On-Line. Ou se preferir
no menu de acesso ao sistema temos a guia Chat Online.
Nossa equipe esta sempre
pronta para sanar todas as dúvidas e viabilizar as melhores soluções.

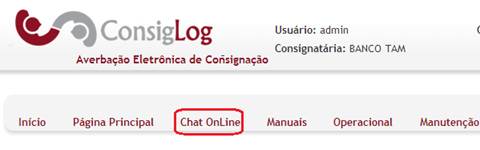
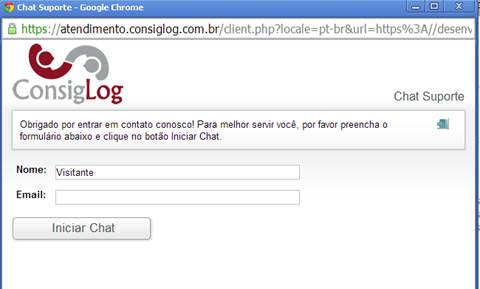

![]() através do botão “AÇÃO” o órgão que deseja realizar operação.
através do botão “AÇÃO” o órgão que deseja realizar operação.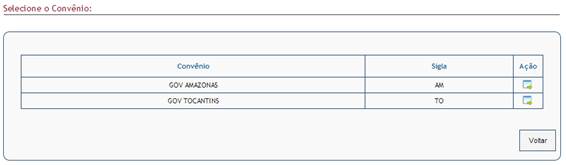
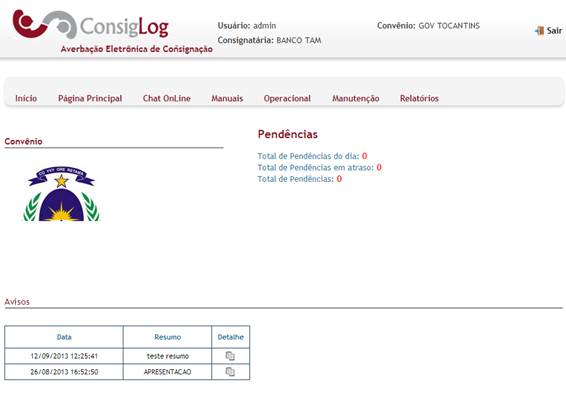

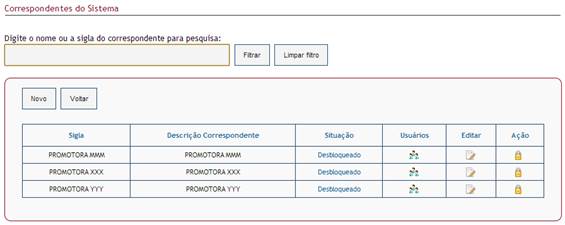
![]()
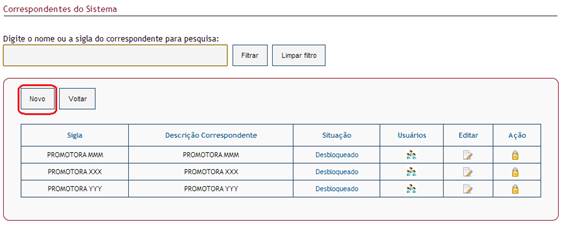
![]()
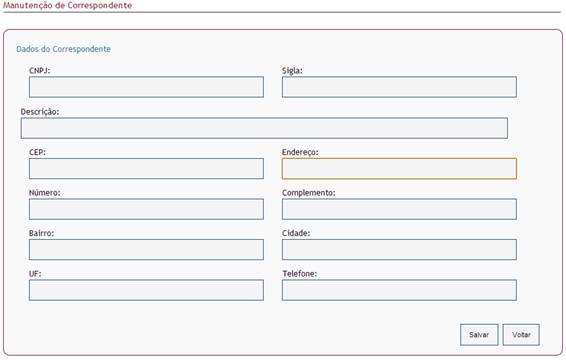
![]() da coluna “USUARIOS”
para acessar a listagem dos usuários pertencentes àquele correspondente. Essa
ação te levará ao módulo de gerenciamento de usuários (mostrando apenas os
usuários do correspondente selecionado), como mostra o tópico 9 deste artigo.
da coluna “USUARIOS”
para acessar a listagem dos usuários pertencentes àquele correspondente. Essa
ação te levará ao módulo de gerenciamento de usuários (mostrando apenas os
usuários do correspondente selecionado), como mostra o tópico 9 deste artigo.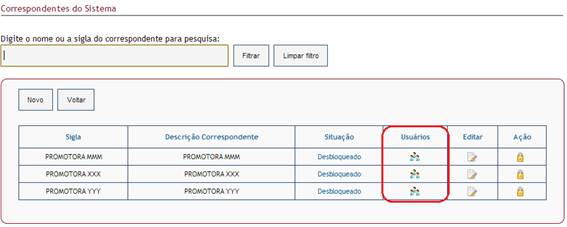
![]() da coluna “EDITAR”,
conforme Fig. 9.
da coluna “EDITAR”,
conforme Fig. 9.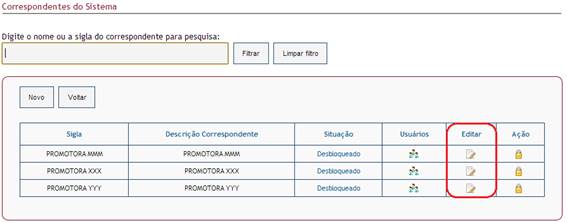
![]()
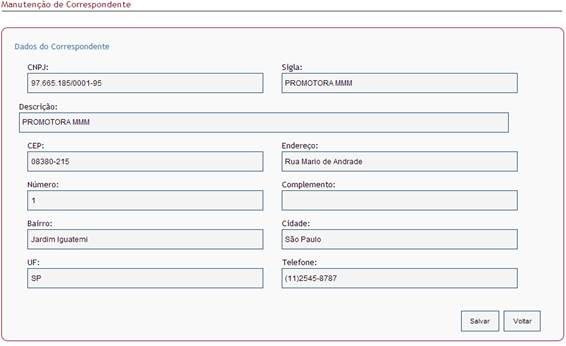
![]() bloqueado ou
bloqueado ou ![]() desbloqueado),
o ícone
desbloqueado),
o ícone ![]() da coluna “AÇÃO”
permite que você altere essa situação.
da coluna “AÇÃO”
permite que você altere essa situação.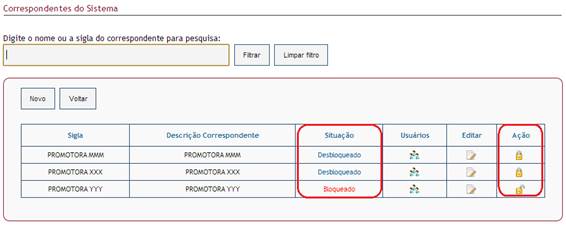
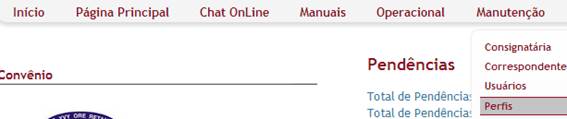
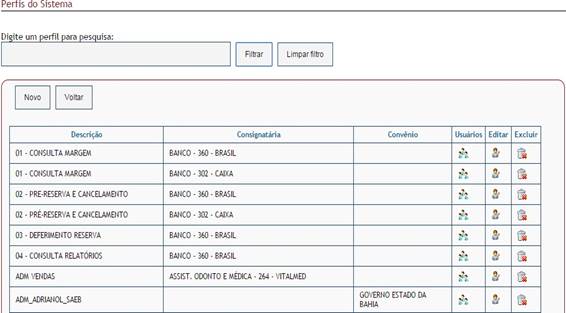
![]()
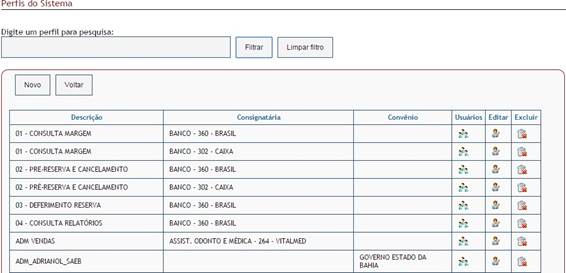
![]()
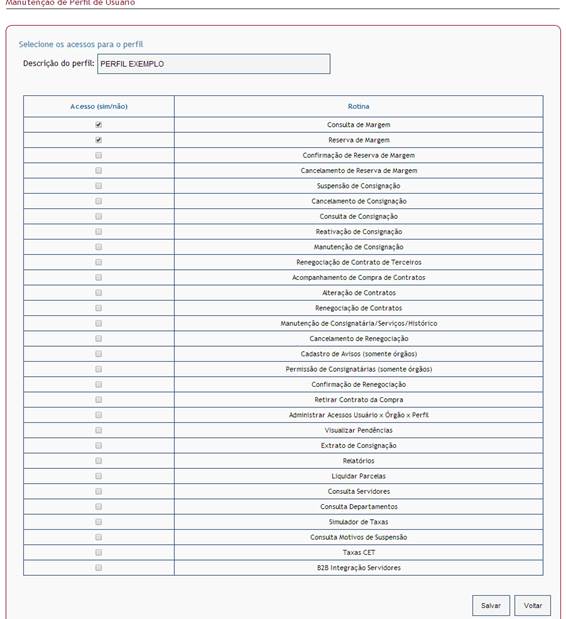
![]() da coluna “USUARIOS”
para acessar a listagem dos usuários cadastrados com o perfil indicado. Essa
ação te levará ao módulo de gerenciamento de usuários (mas somente com os
usuários com o perfil selecionado), como mostra o tópico 9 deste artigo.
da coluna “USUARIOS”
para acessar a listagem dos usuários cadastrados com o perfil indicado. Essa
ação te levará ao módulo de gerenciamento de usuários (mas somente com os
usuários com o perfil selecionado), como mostra o tópico 9 deste artigo.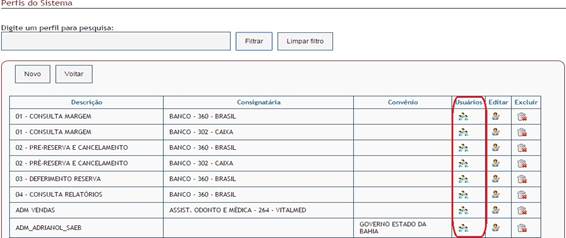
![]() da
coluna “EDITAR”,
da
coluna “EDITAR”, 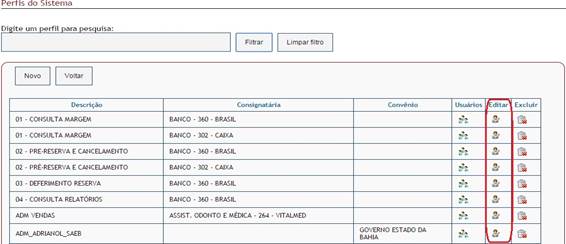
![]()
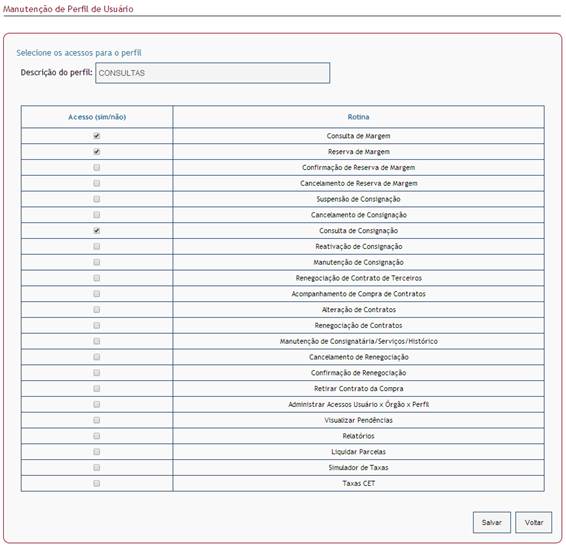
![]() na
coluna “EXCLUIR” relacionado ao perfil que
deseja apagar.
na
coluna “EXCLUIR” relacionado ao perfil que
deseja apagar.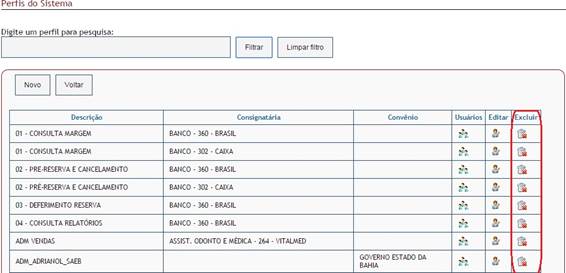

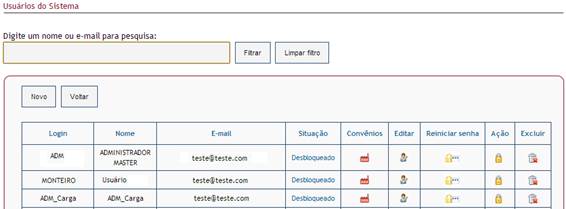
![]()
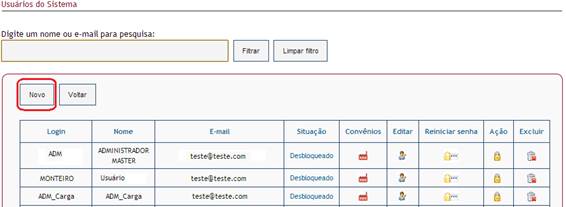
![]()
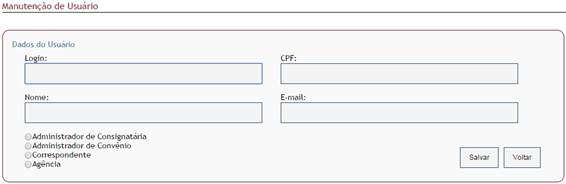
![]() da coluna “CONVÊNIOS”
relacionado ao usuário que deseja gerenciar o acesso.
da coluna “CONVÊNIOS”
relacionado ao usuário que deseja gerenciar o acesso.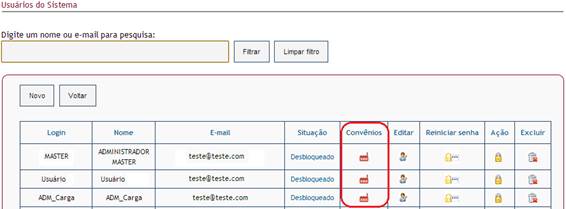
![]() para confirmar a seleção. O passo
5 (opcional) permite que o usuário seja bloqueado ou desbloqueado no sistema,
através do ícone
para confirmar a seleção. O passo
5 (opcional) permite que o usuário seja bloqueado ou desbloqueado no sistema,
através do ícone ![]() da coluna “BLOQUEIO”.
Depois que tiver feito como dito, o usuário estará ligado ao órgão, com um
correspondente e um perfil ligados a ele.
da coluna “BLOQUEIO”.
Depois que tiver feito como dito, o usuário estará ligado ao órgão, com um
correspondente e um perfil ligados a ele.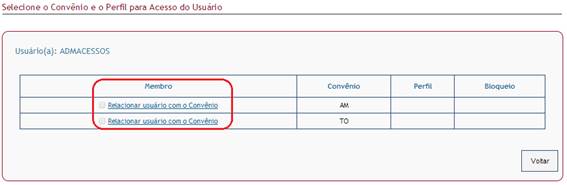
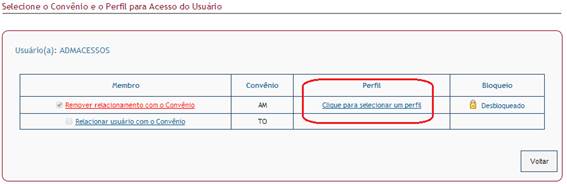
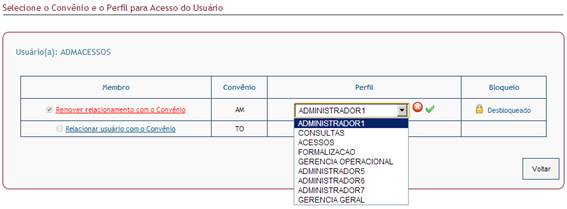
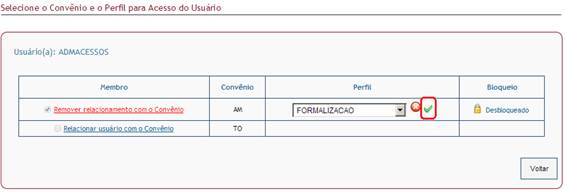
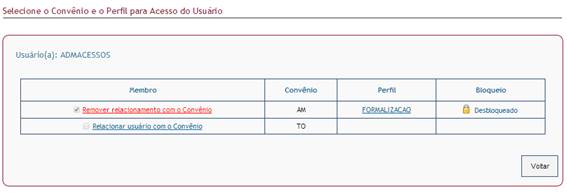
![]() na coluna “EDITAR”, como mostra a Fig. 30.
na coluna “EDITAR”, como mostra a Fig. 30.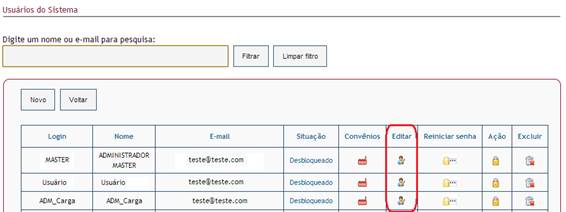
![]()
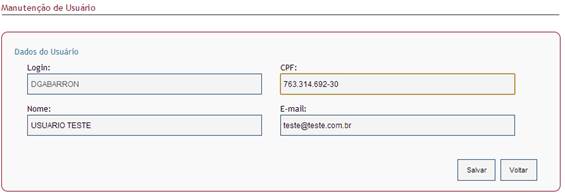
![]() da coluna “REINICIAR
SENHA” para reiniciar a senha de um usuário.
da coluna “REINICIAR
SENHA” para reiniciar a senha de um usuário.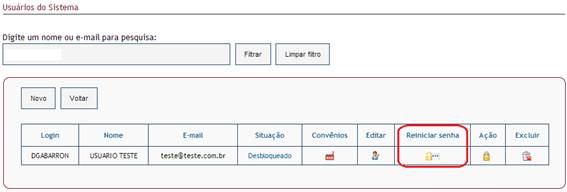
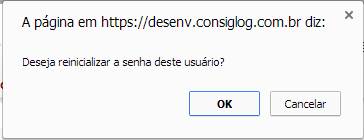
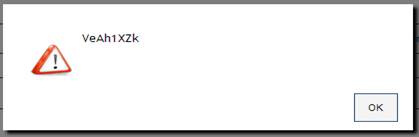
![]() na
coluna “ AÇÃO”, como mostra a Fig. 35.
A coluna “SITUAÇÃO” mostrará a atual situação de
acesso do usuário ao sistema: se ele está bloqueado ou não.
na
coluna “ AÇÃO”, como mostra a Fig. 35.
A coluna “SITUAÇÃO” mostrará a atual situação de
acesso do usuário ao sistema: se ele está bloqueado ou não.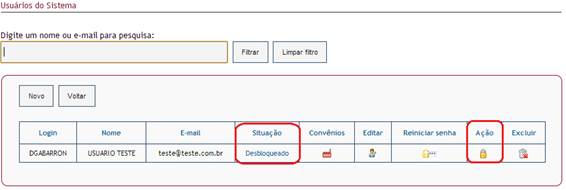
![]() da coluna “EXCLUIR”,
conforme a imagem abaixo.
da coluna “EXCLUIR”,
conforme a imagem abaixo.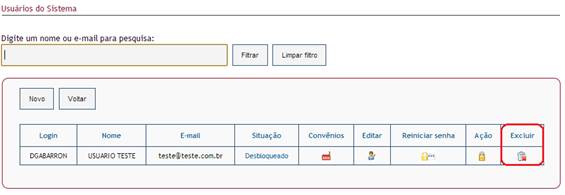
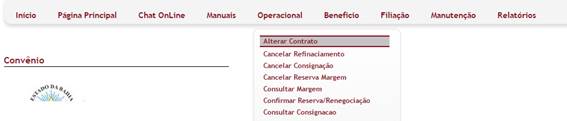
![]()
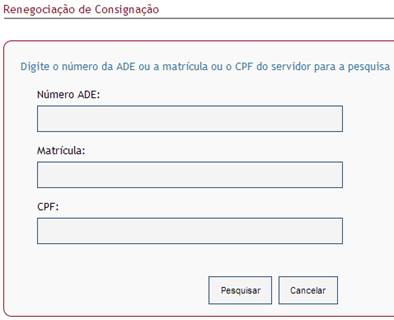
![]() da coluna “SELECIONAR”
para escolher o contrato que deverá ser alterado.
da coluna “SELECIONAR”
para escolher o contrato que deverá ser alterado.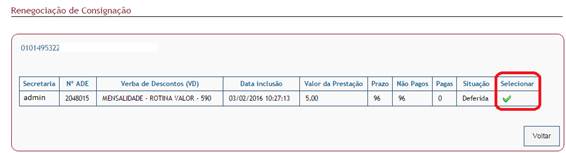
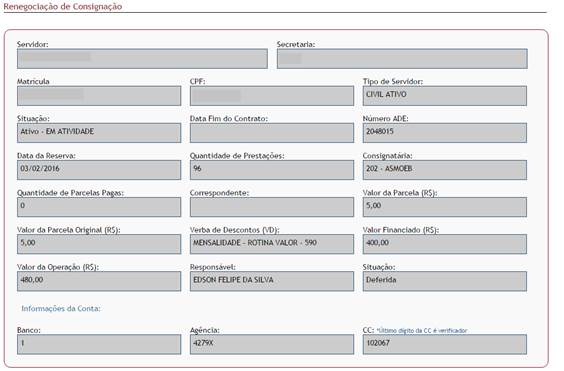
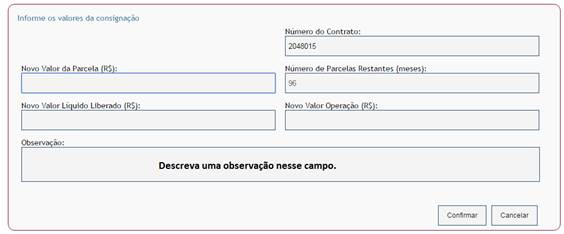
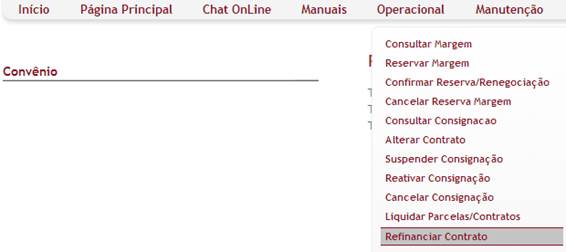
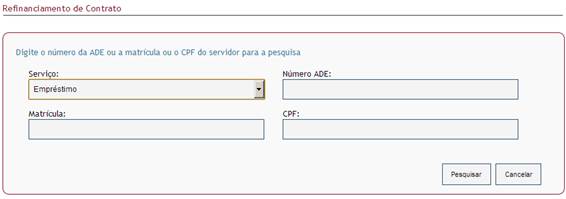
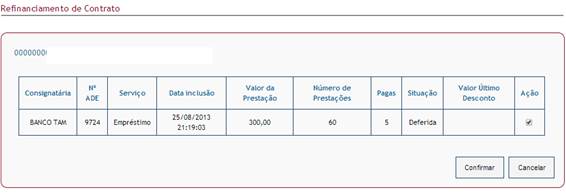
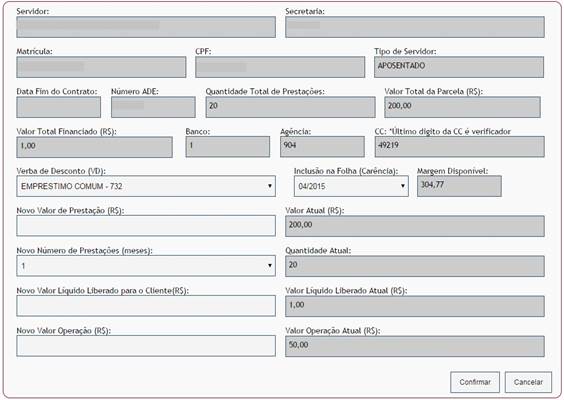
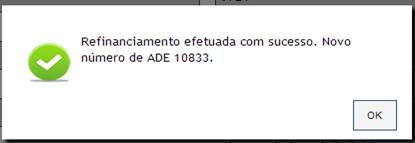
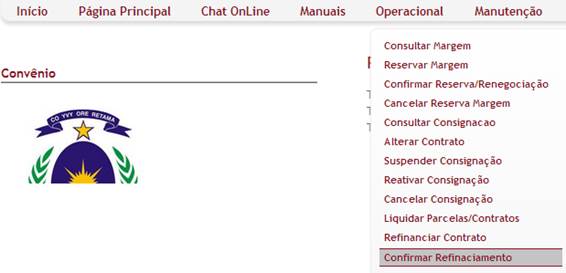
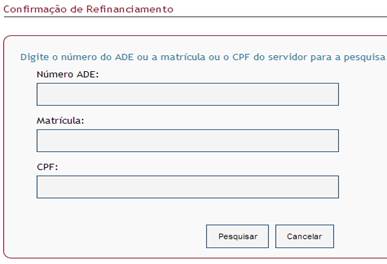
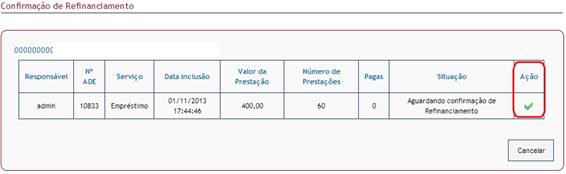
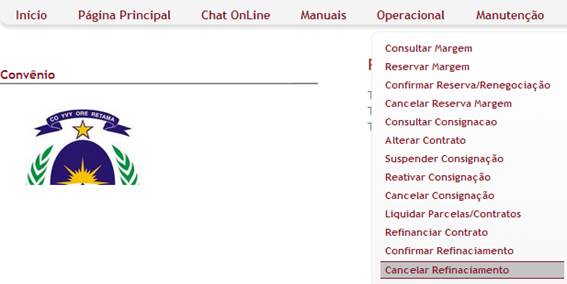
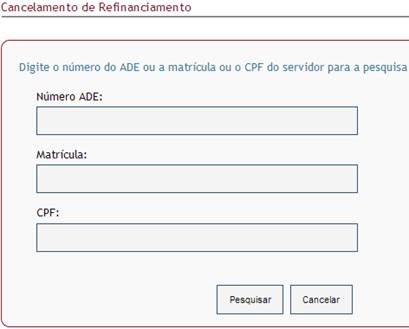
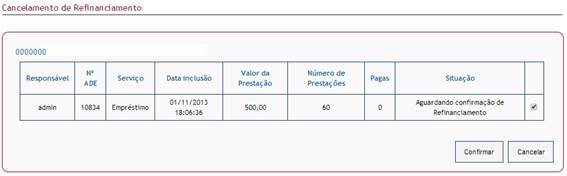
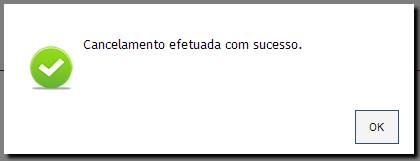
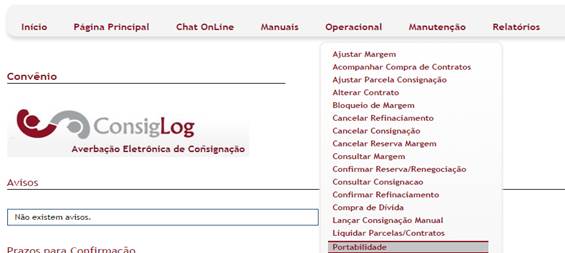
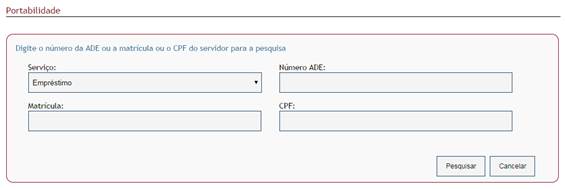
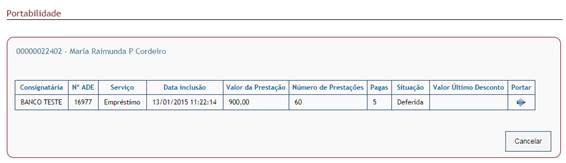
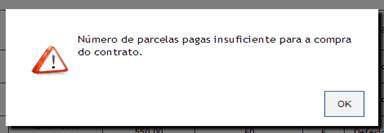
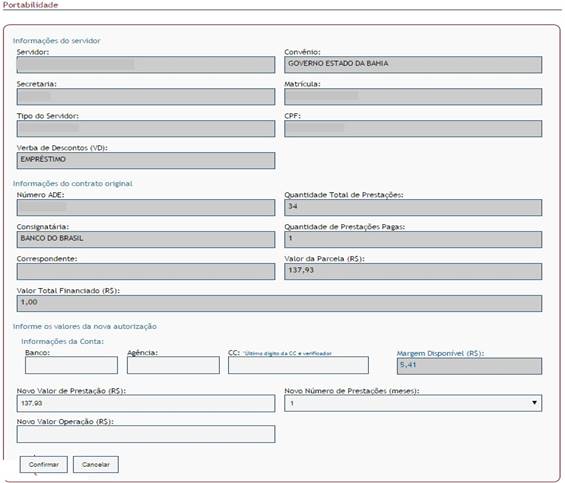
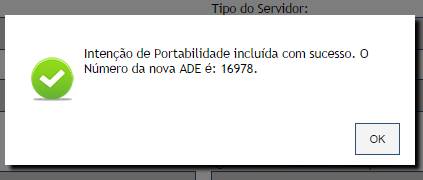
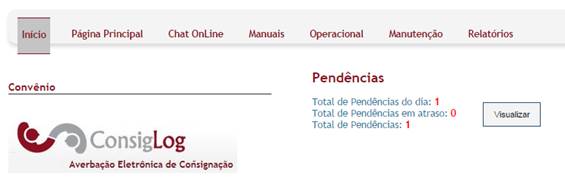

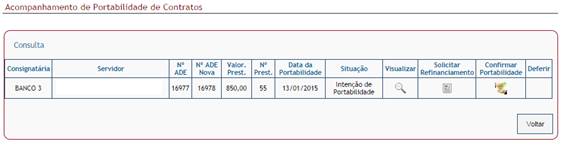
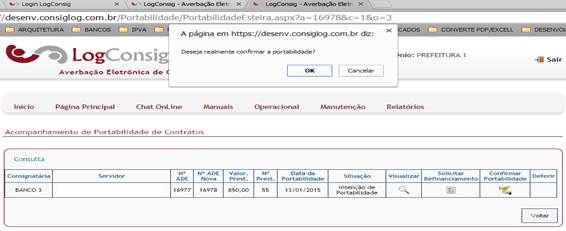
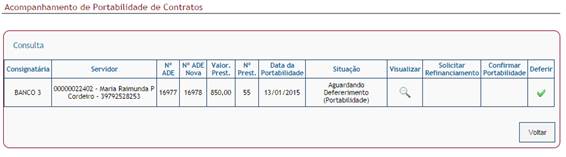
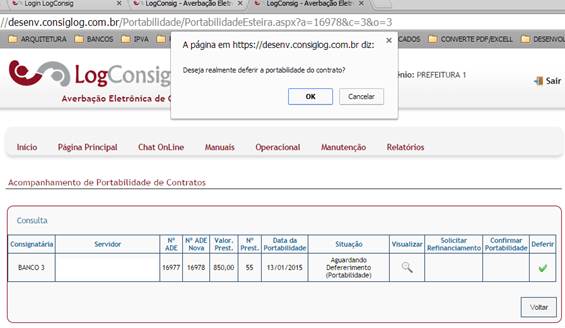
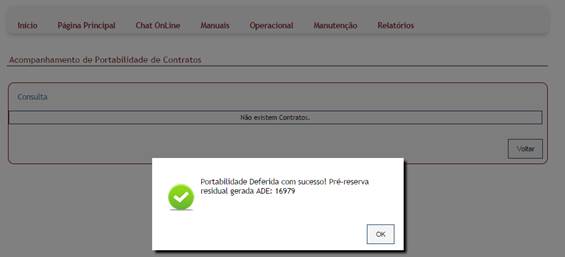
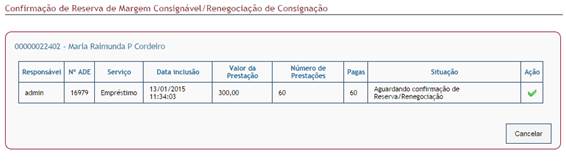
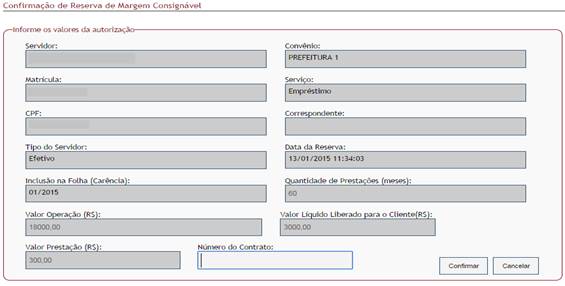
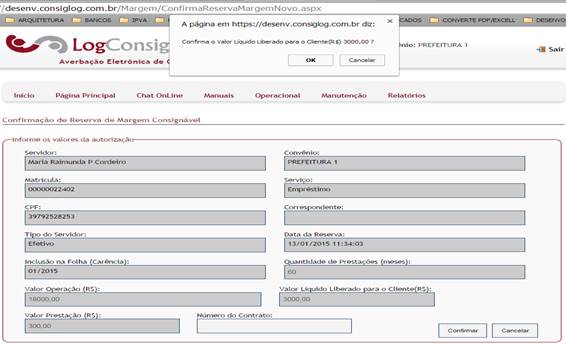
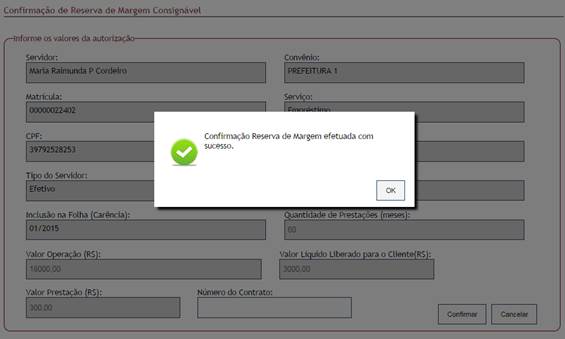
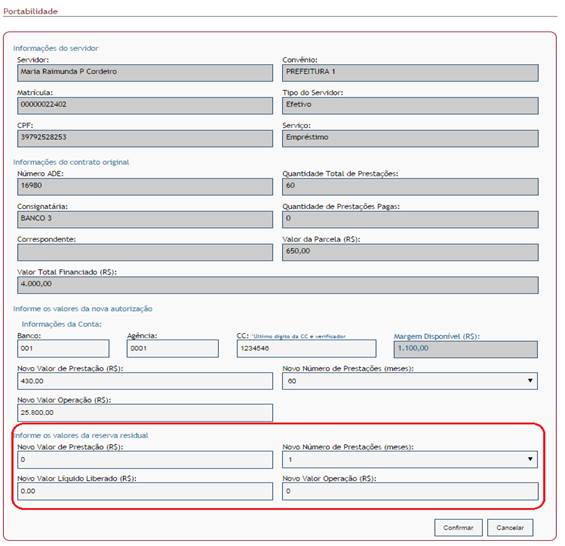
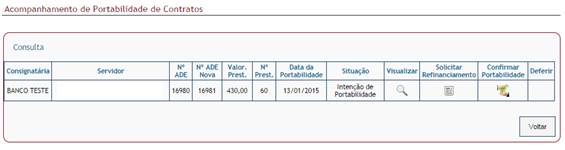
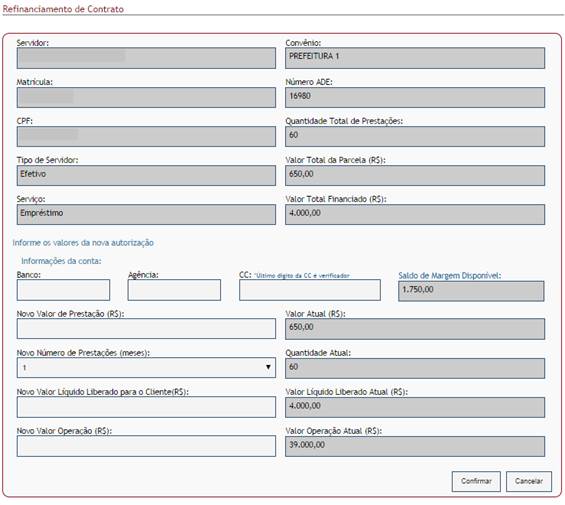
 Fig. 24
Fig. 24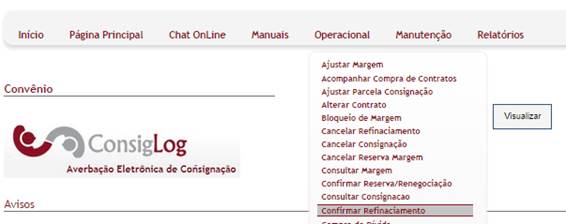
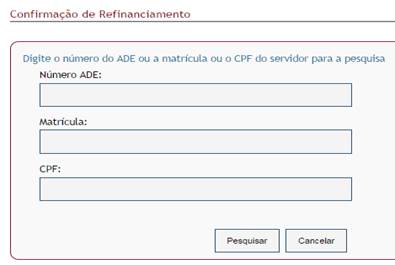
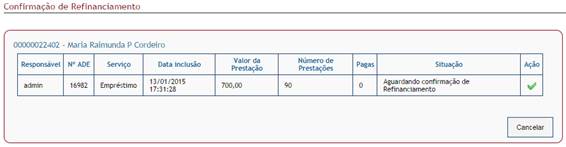
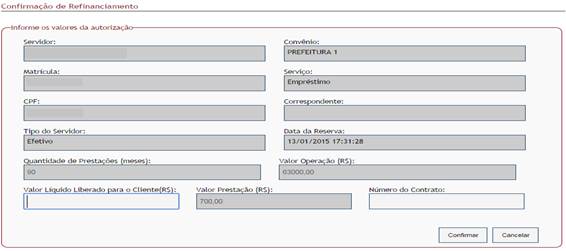
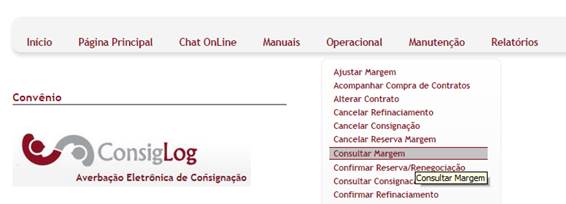
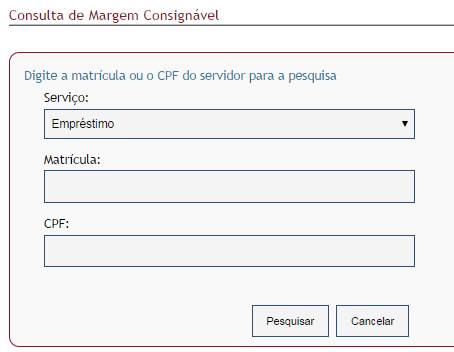
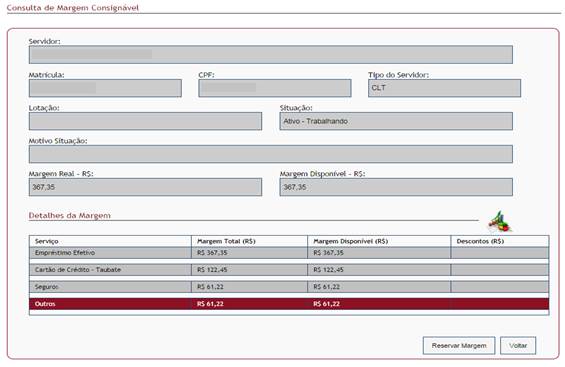 Fig.
6
Fig.
6